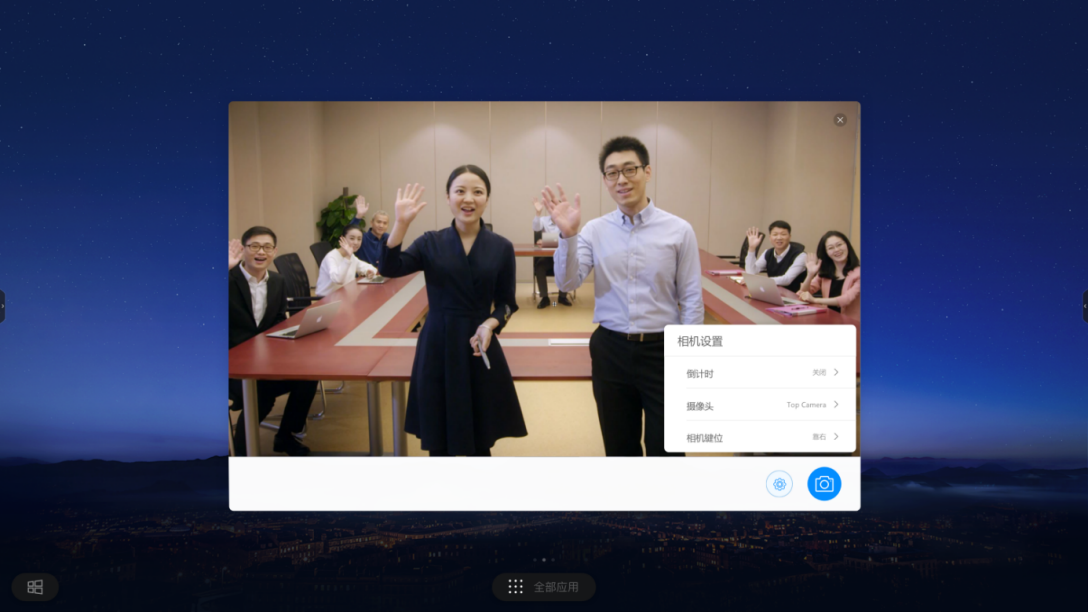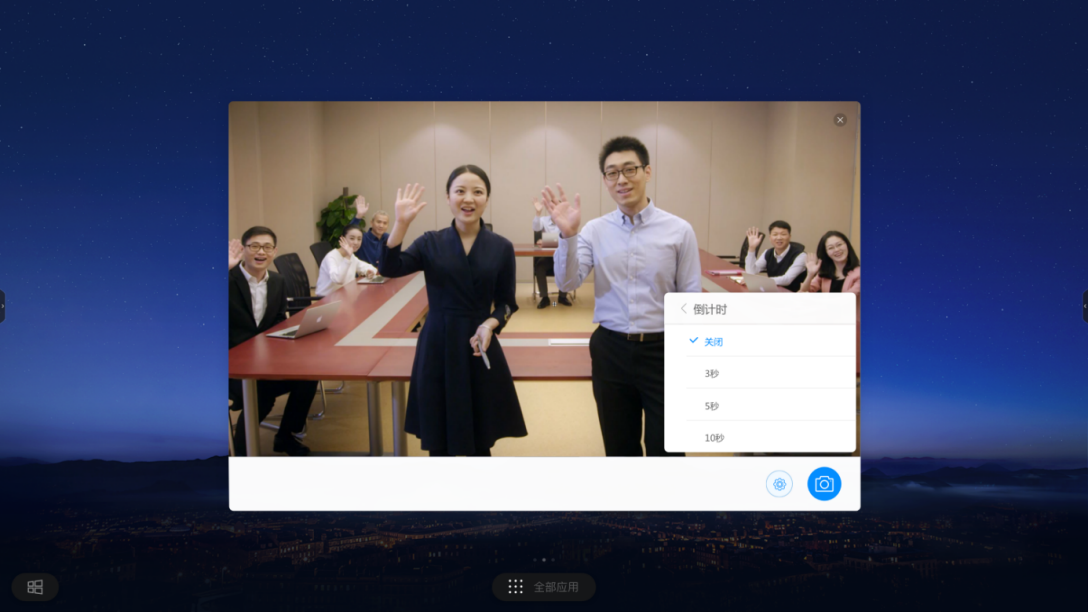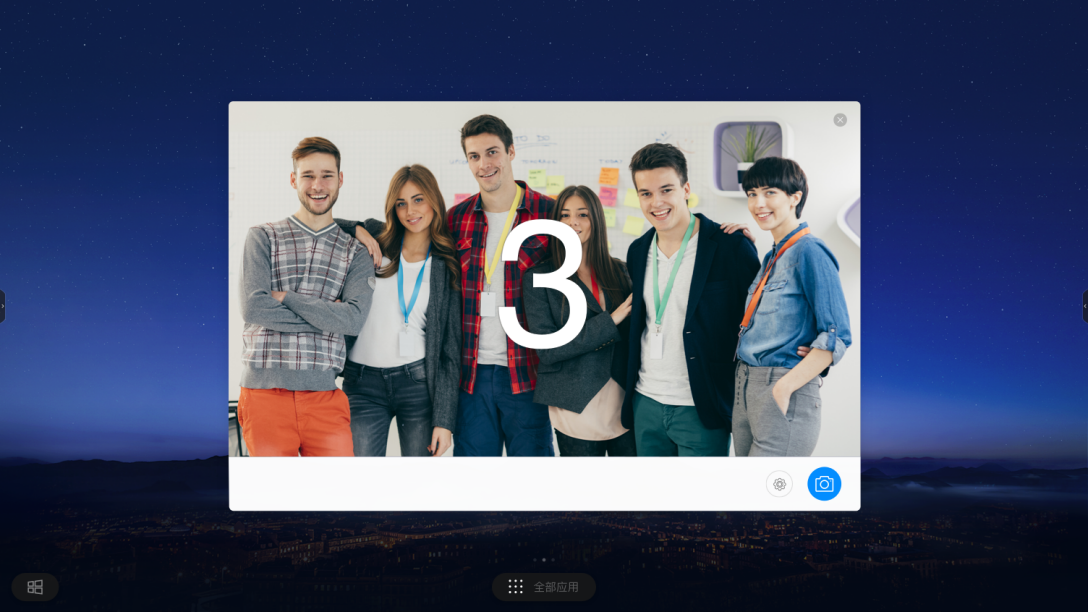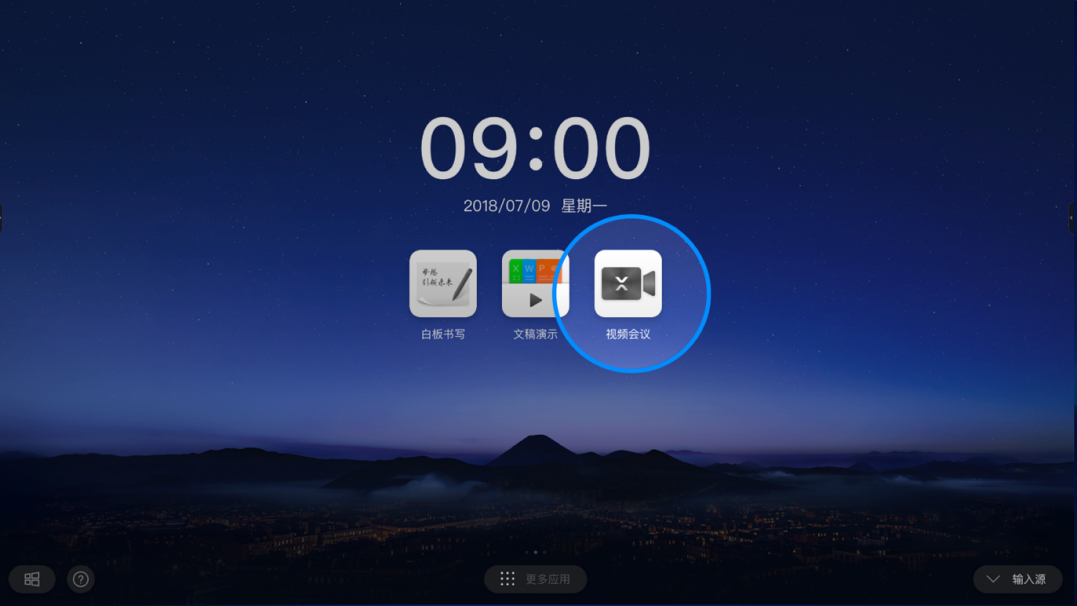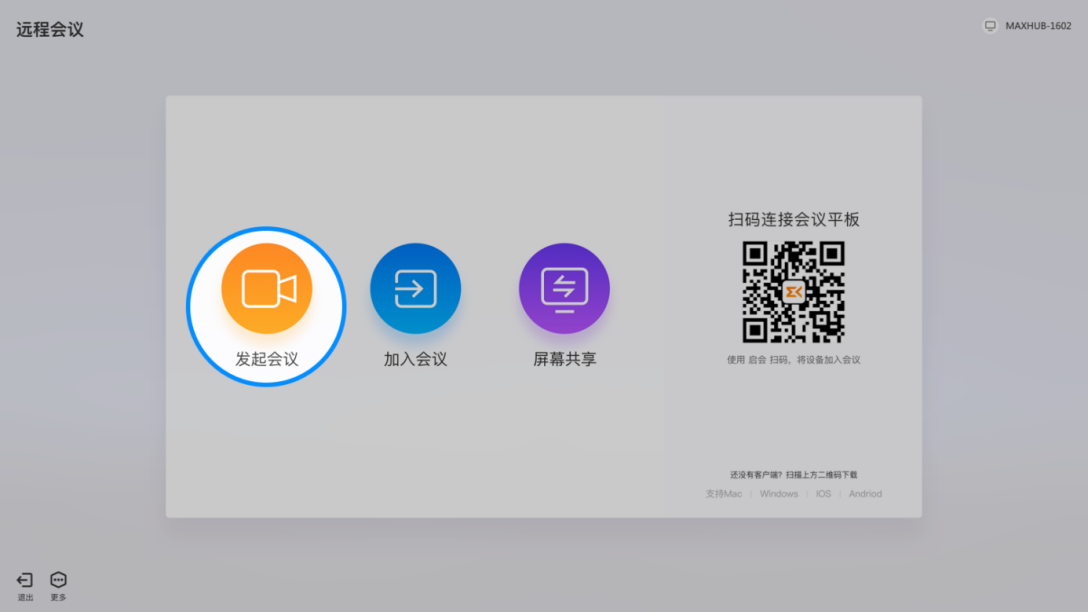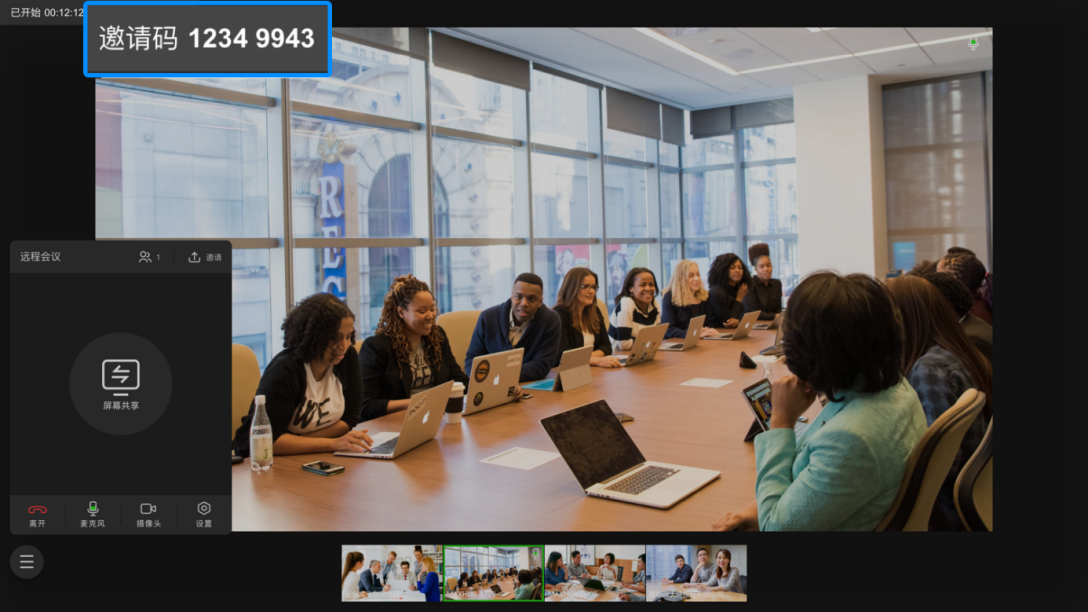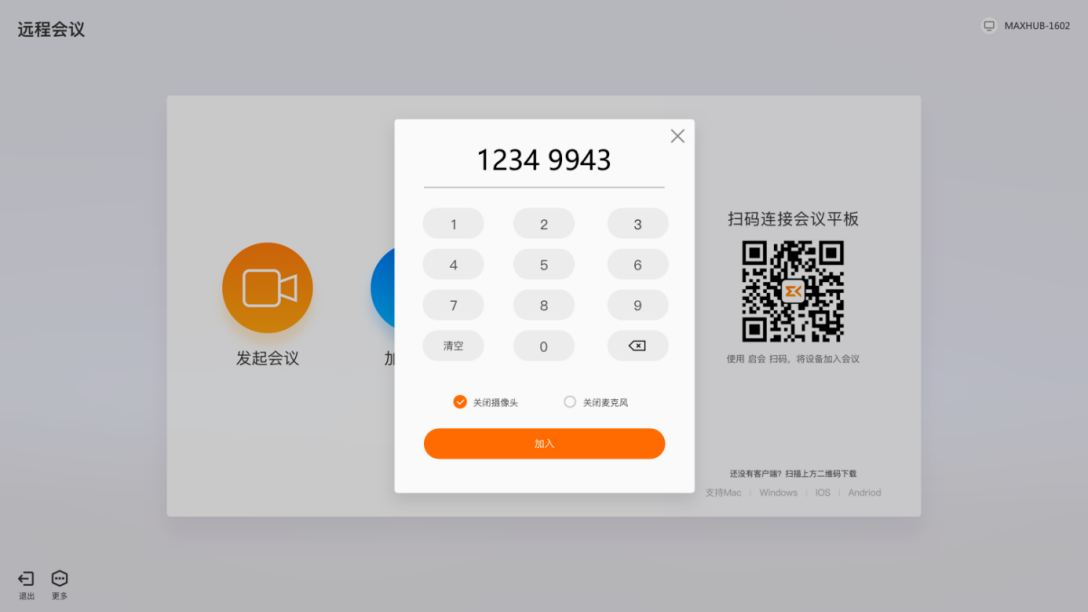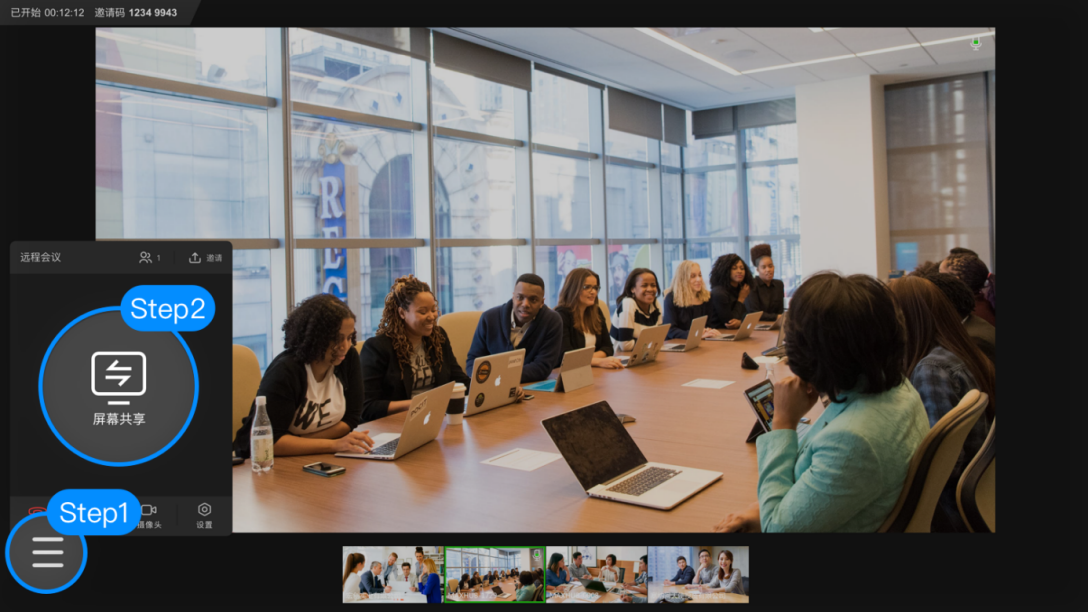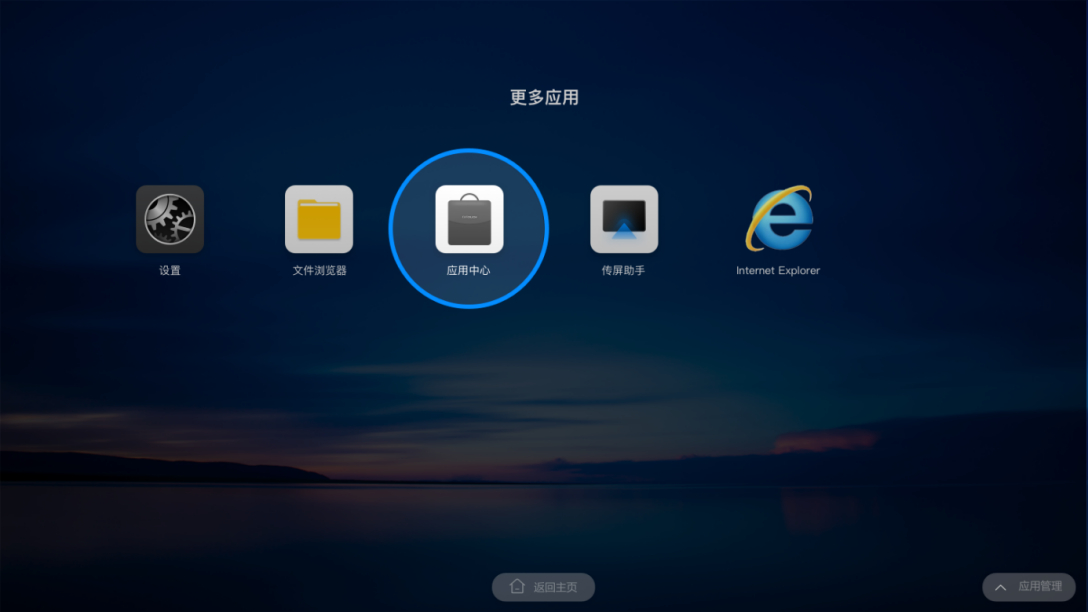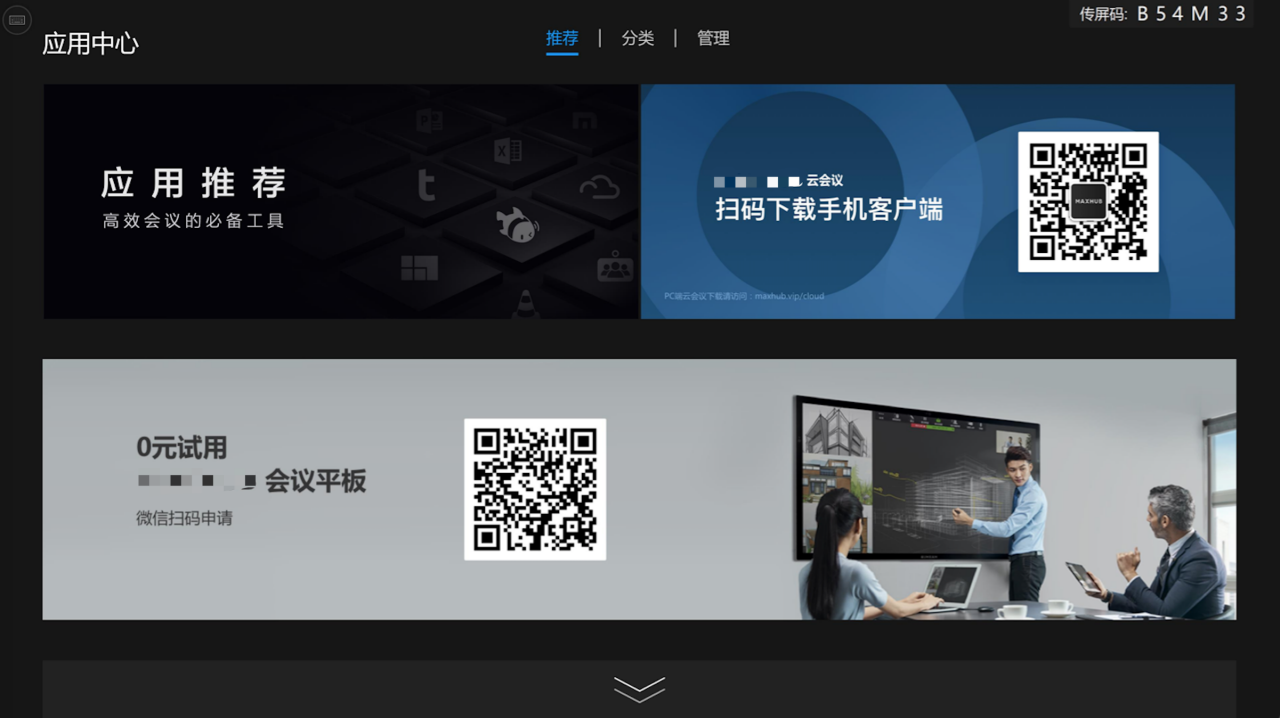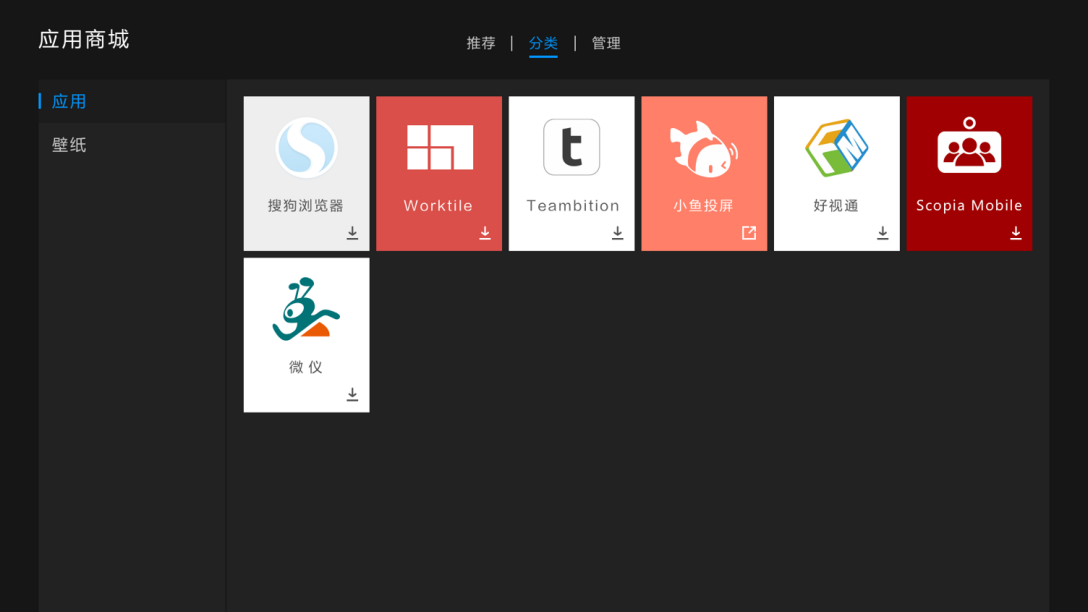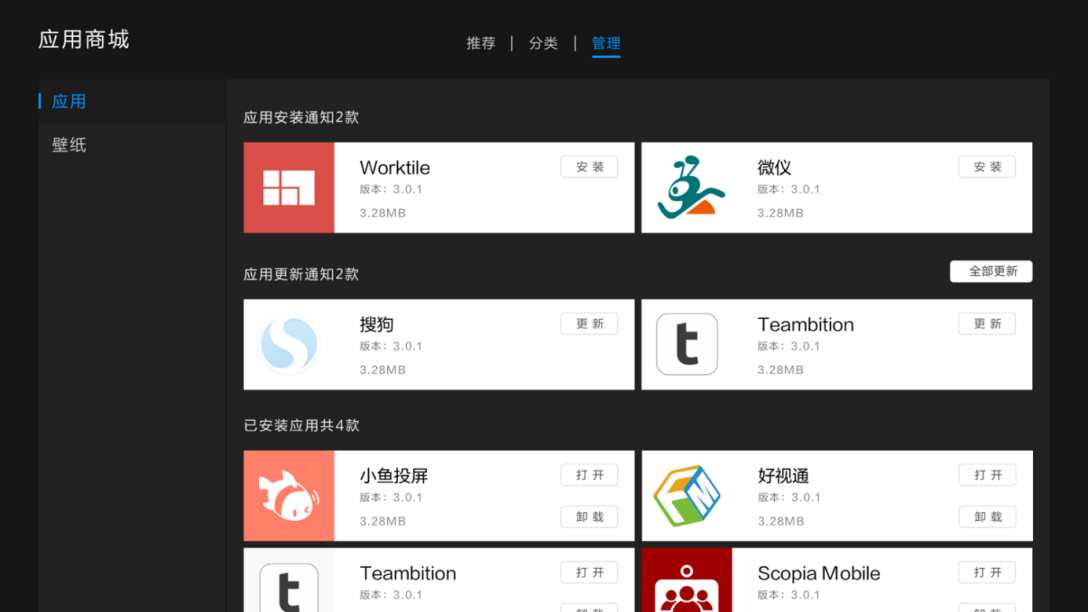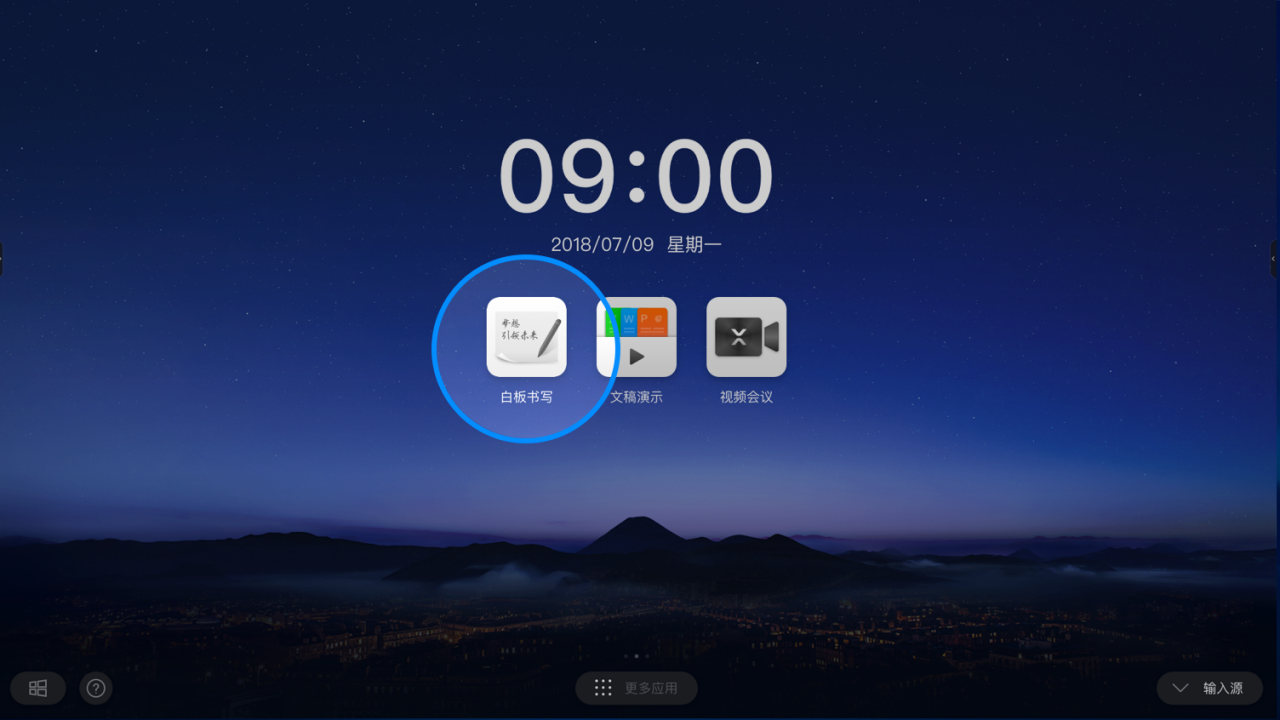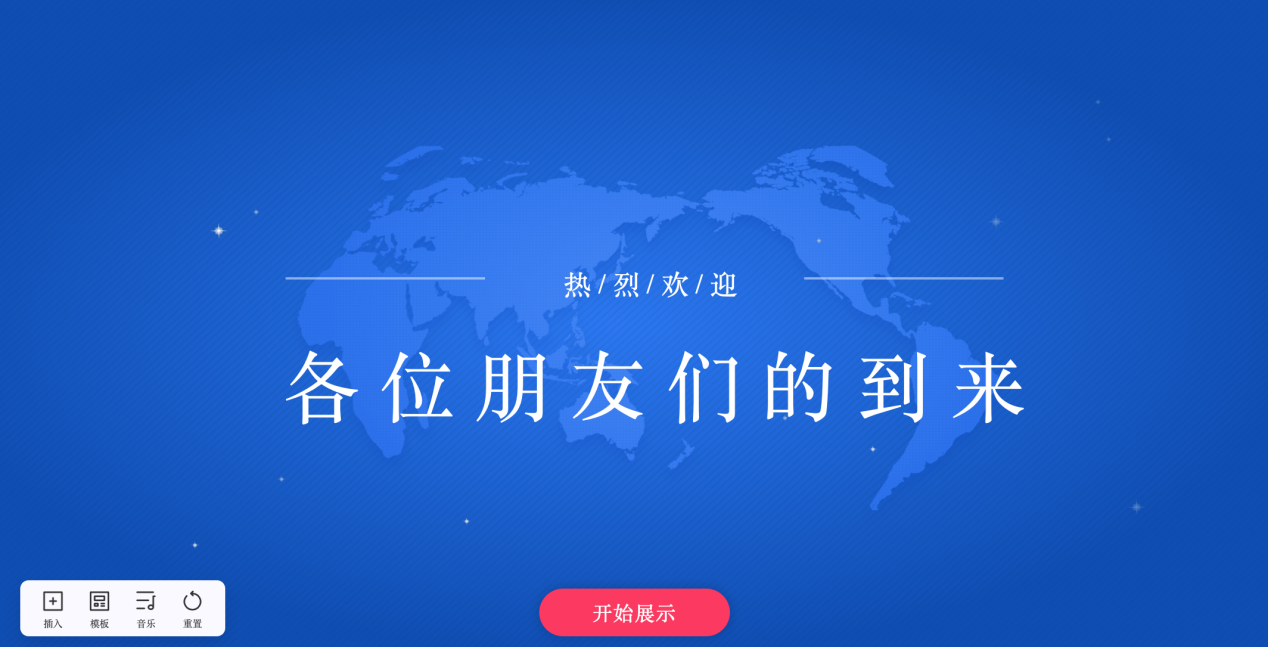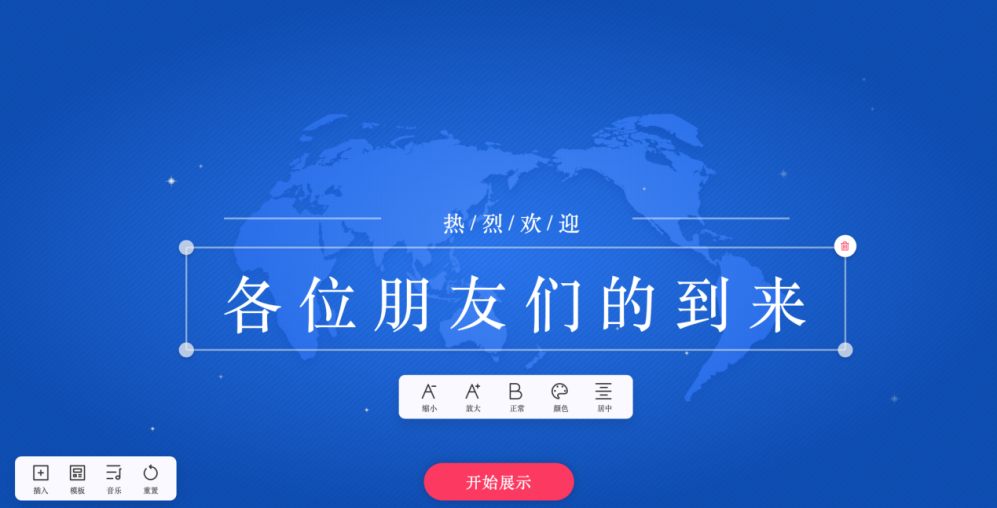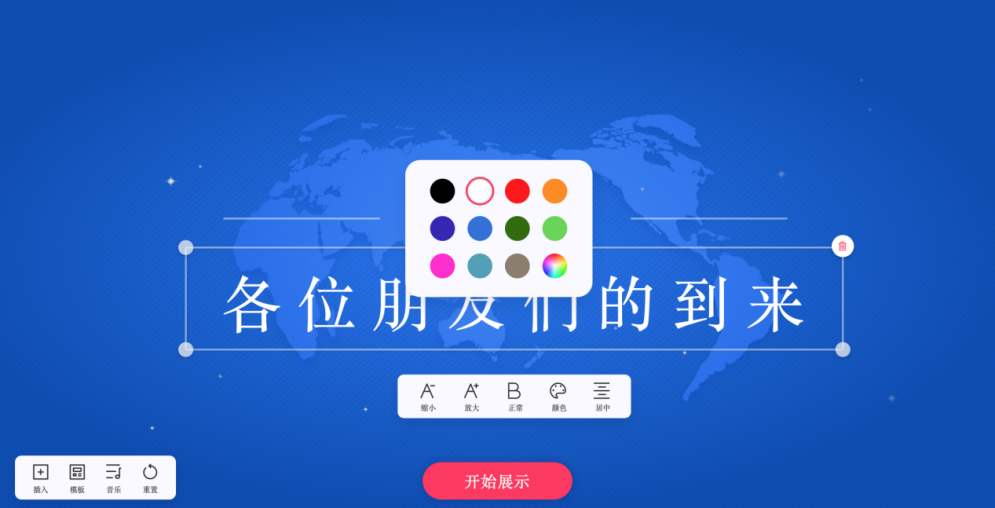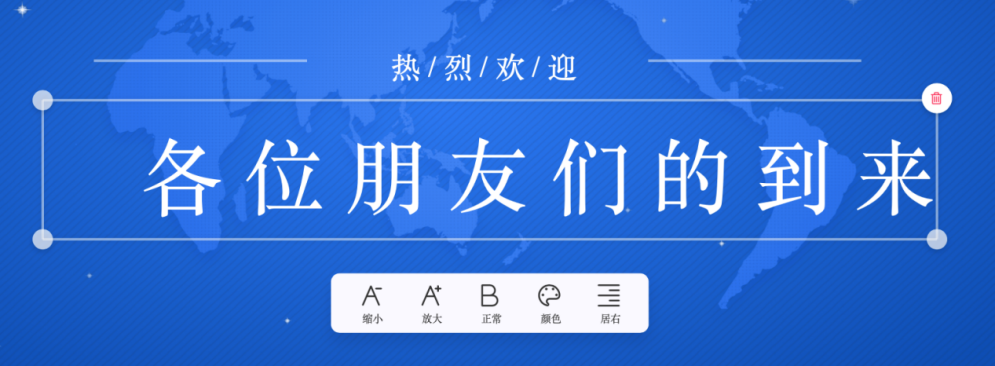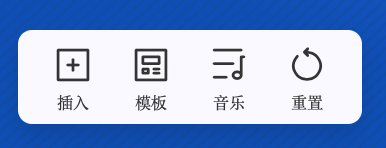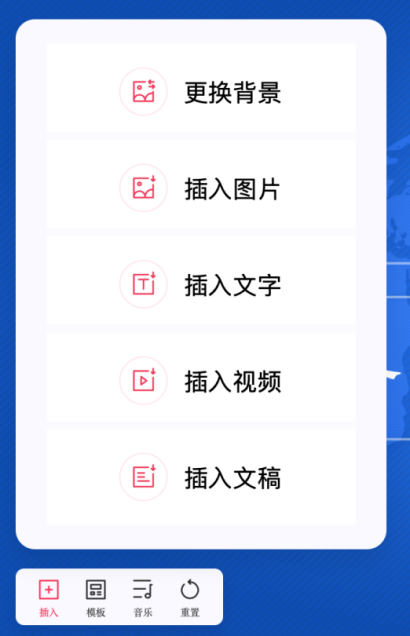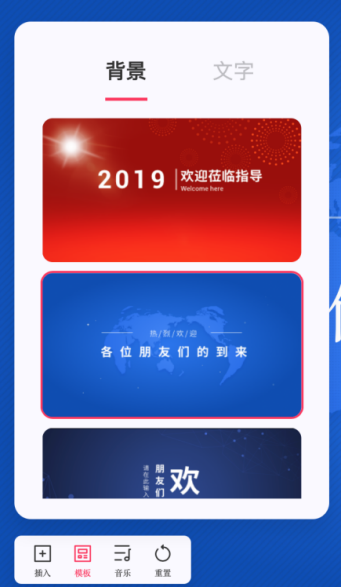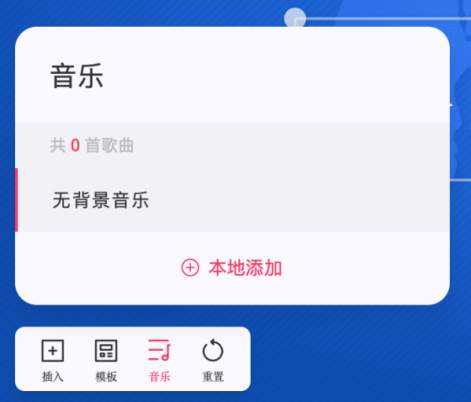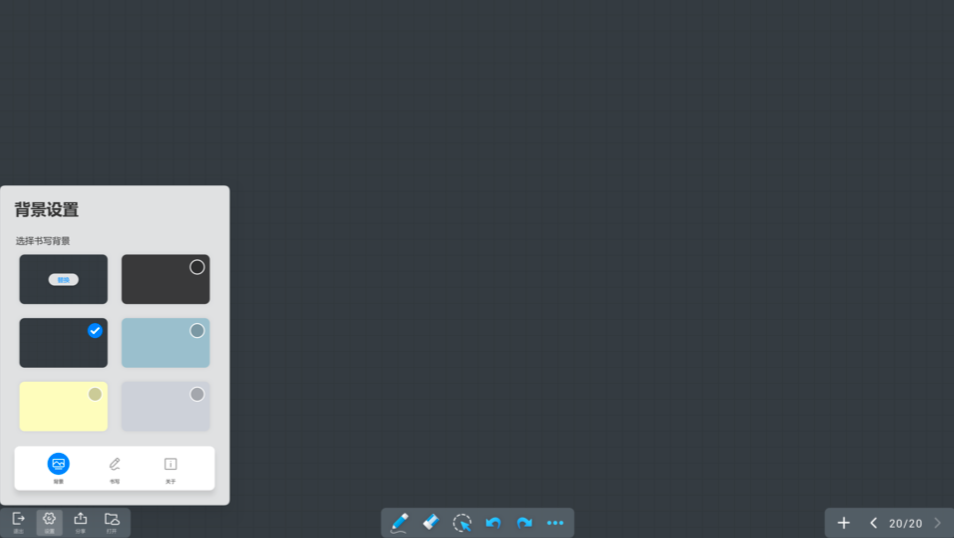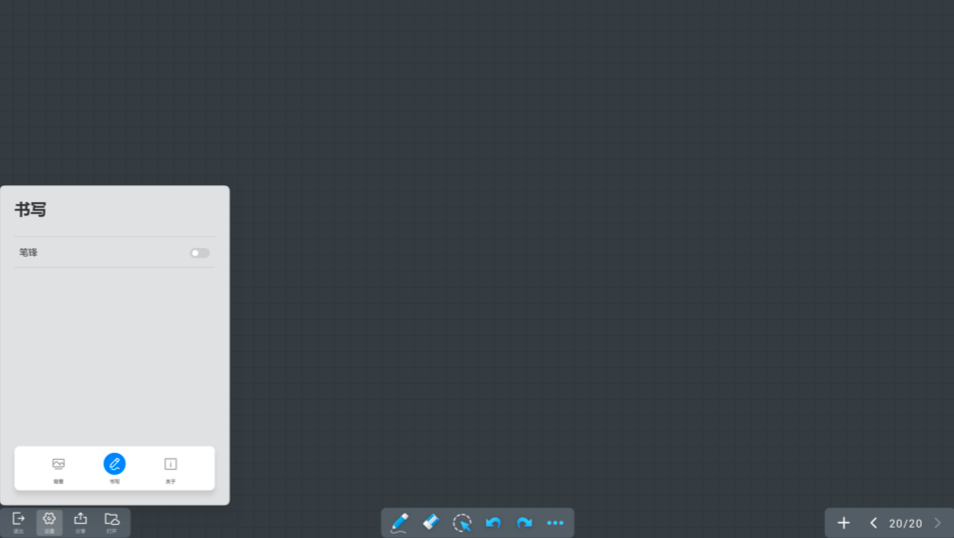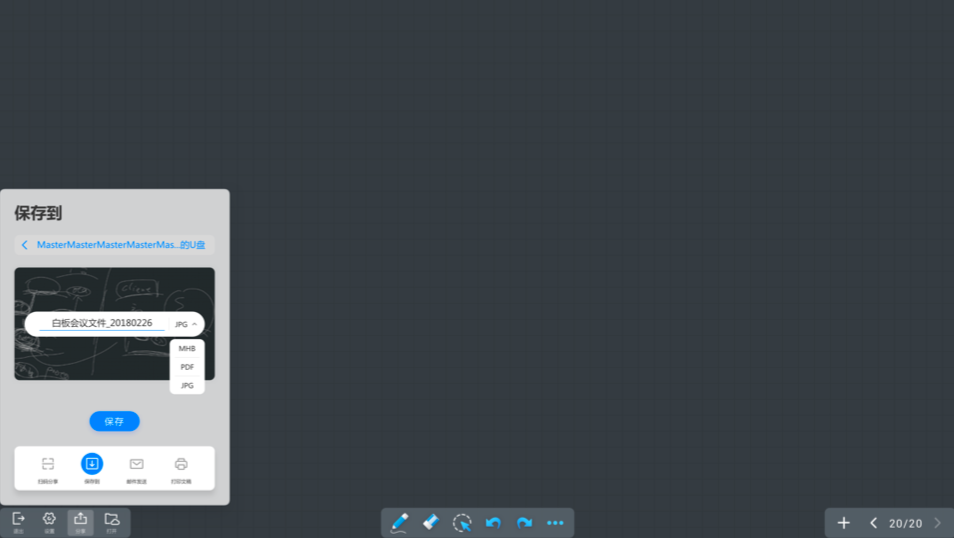白板App是一款多功能书写应用,可以通过点击主页“白板”应用图标,或者点击提笔检测弹框的“白板”按钮启动该应用用户可通过白板App完成文字书写、多媒体资源管理、表格管理、扫码分享等操作
MAXHUB 操作指南
-
 白板书写
白板书写
-
 批注
批注
-
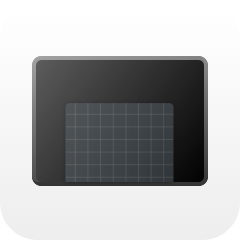 小黑板
小黑板
-
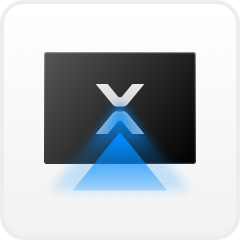 无线传屏
无线传屏
-
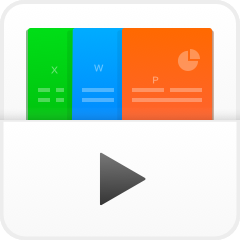 文稿演示
文稿演示
-
 小工具
小工具
-
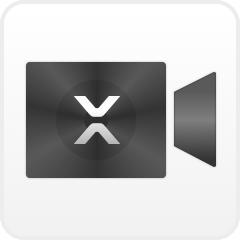 远程会议
远程会议
-
 应用中心
应用中心
-
 新手指引
新手指引
-
什么是白板?
-
创造内容
-
分享&展示内容
-
账号登录
-
其他
1、打开白板
方法一:从会议平板首页,点击“白板书写”即可打开白板
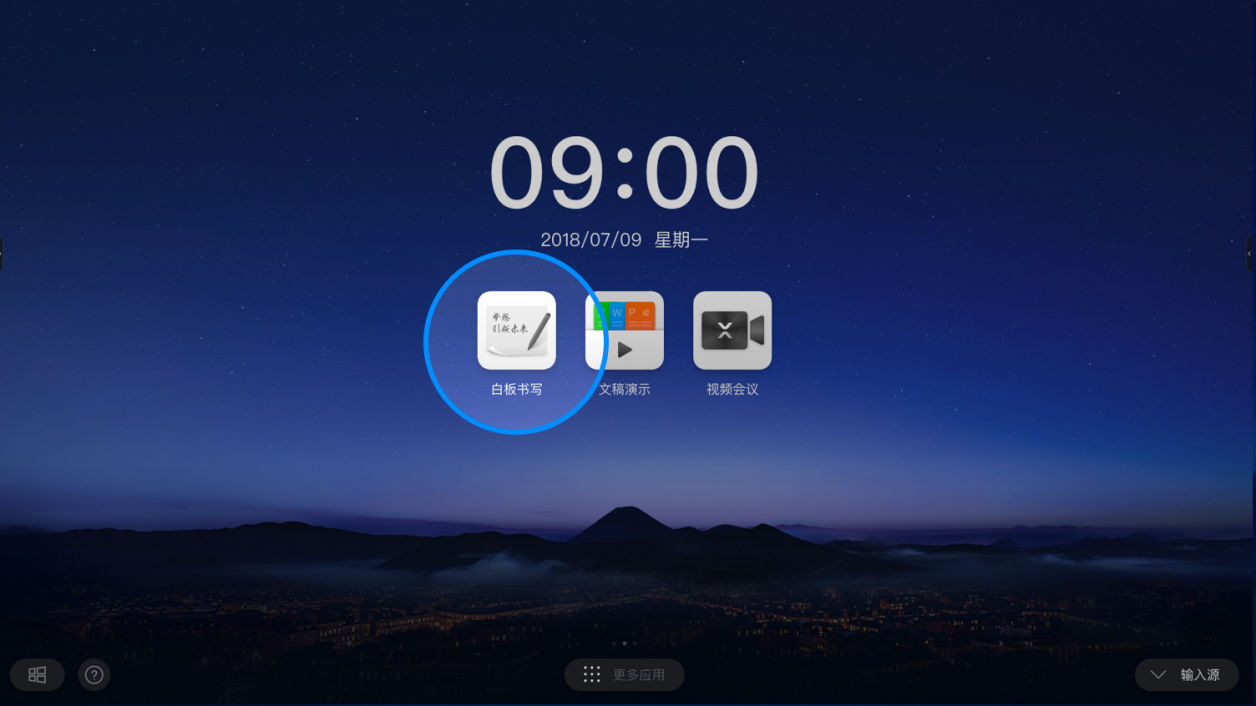
方法二:将吸附在会议平板上的书写笔拿起,在屏幕左下角/右下角弹出的悬浮菜单中,点击“白板”即可打开白板
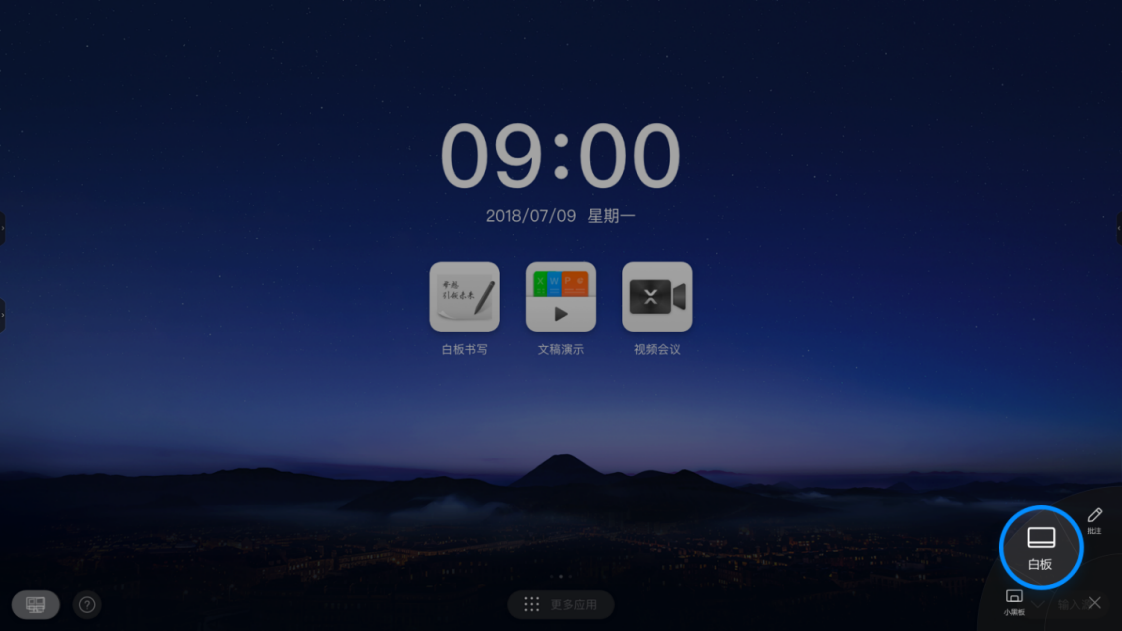
2、更改书写颜色粗细
点击白板底部工具栏的“书写”按钮,展示色盘,点击需要选择的颜色和粗细
注:使用不同笔头触碰色盘,就可改变对应笔头的颜色和粗细
操作视频链接:https://drive.cvte.com/p/DaOxdoQQvl0YwOwD
注:使用不同笔头触碰色盘,就可改变对应笔头的颜色和粗细
操作视频链接:https://drive.cvte.com/p/DaOxdoQQvl0YwOwD
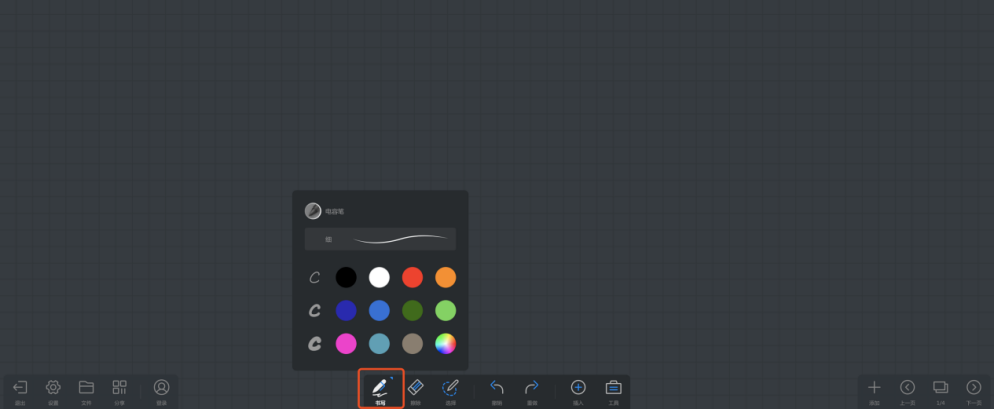
3、擦除
有三种方式可实现擦除
方法一:选中底部工具栏的“擦除”按钮,使用手指或笔进行滑动即可擦除
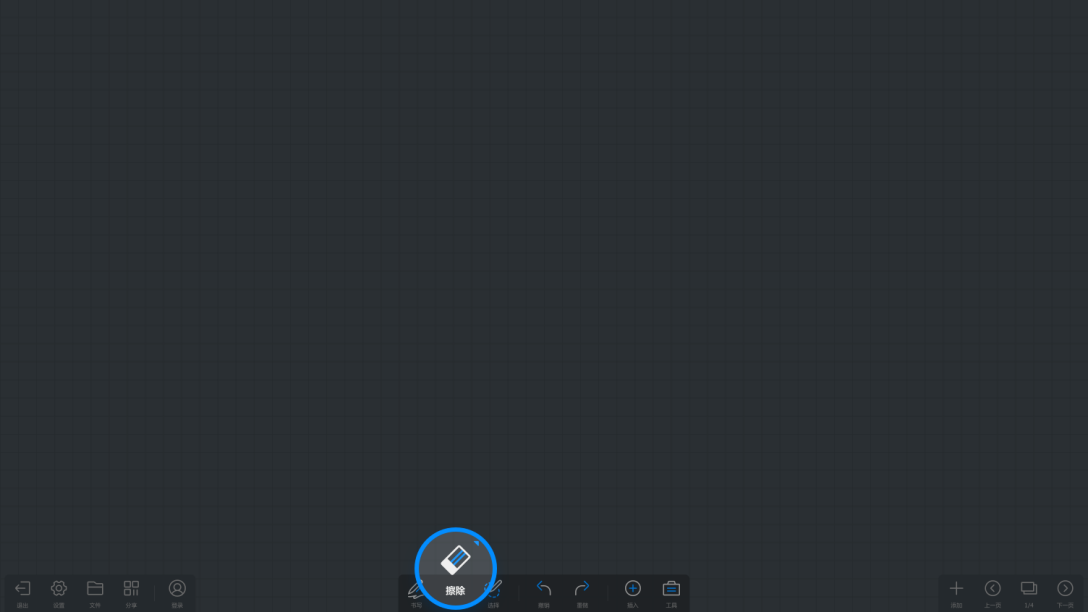
方法二:在书写的过程中,用手掌或手背大面积接触滑动,即可擦除
手势擦除操作视频:https://drive.cvte.com/p/DQwmy88Qvl0YxewD
手势擦除操作视频:https://drive.cvte.com/p/DQwmy88Qvl0YxewD
方法三:在选中“擦除”按钮时,再次点击“擦除”按钮,即可出现“滑动清屏”弹窗按住滑动块向右滑动即可实现清除所有内容
配滑动清屏操作视频:https://drive.cvte.com/p/DawQCIIQvl0Yx-wD
配滑动清屏操作视频:https://drive.cvte.com/p/DawQCIIQvl0Yx-wD
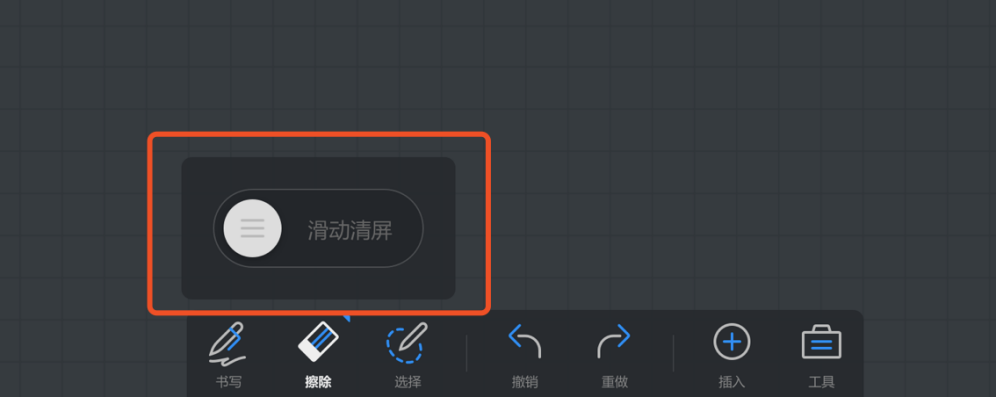
4、白板全局移动与缩放
多指接触白板,滑动可移动幕布,多指伸展及收拢可缩放幕布
多指移动和缩放操作视频:https://drive.cvte.com/p/DQlZFMIQvl0YzOwD
多指移动和缩放操作视频:https://drive.cvte.com/p/DQlZFMIQvl0YzOwD
5、选择白板上的元素
选择操作:点击底部工具栏的“选择”按钮,用手或笔圈选元素
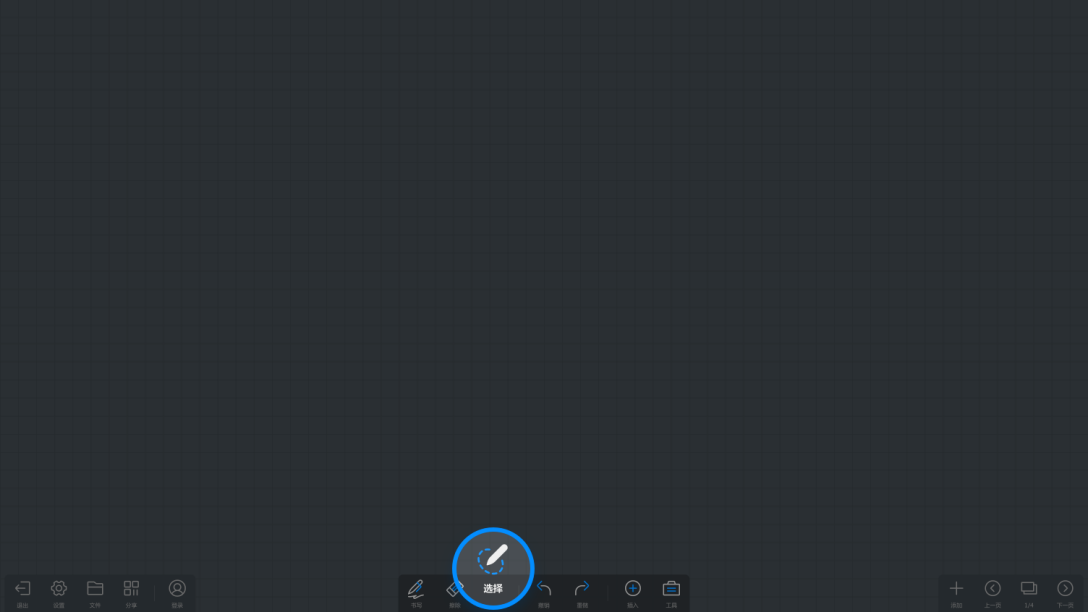
选择后可操作的功能:
元素移动及缩放:用笔或手指接触已选择元素,滑动可移动元素,多指伸展及收拢可缩放元素
元素移动操作视频:https://drive.cvte.com/p/DQhNcvsQvl0YzuwD
元素移动操作视频:https://drive.cvte.com/p/DQhNcvsQvl0YzuwD
元素旋转:点击元素上方“旋转”按钮拖拽,即可旋转,或使用多指手势旋转
配元素旋转操作视频:https://drive.cvte.com/p/De8BY3sQvl0Y0OwD
配元素旋转操作视频:https://drive.cvte.com/p/De8BY3sQvl0Y0OwD
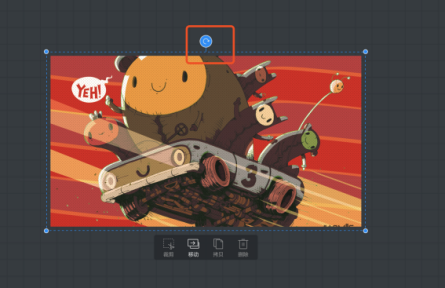
删除:点击被选择元素下方工具栏的“删除”按钮,即可删除选中元素
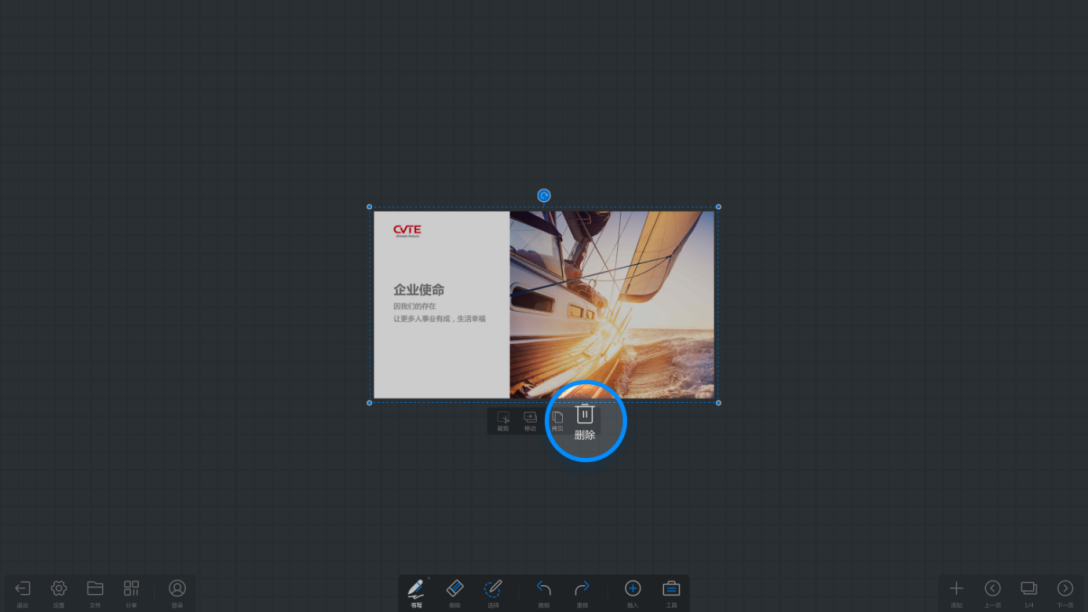
拷贝:点击被选择元素下方工具栏的“复制”按钮,即可在当前白板页面复制选中元素
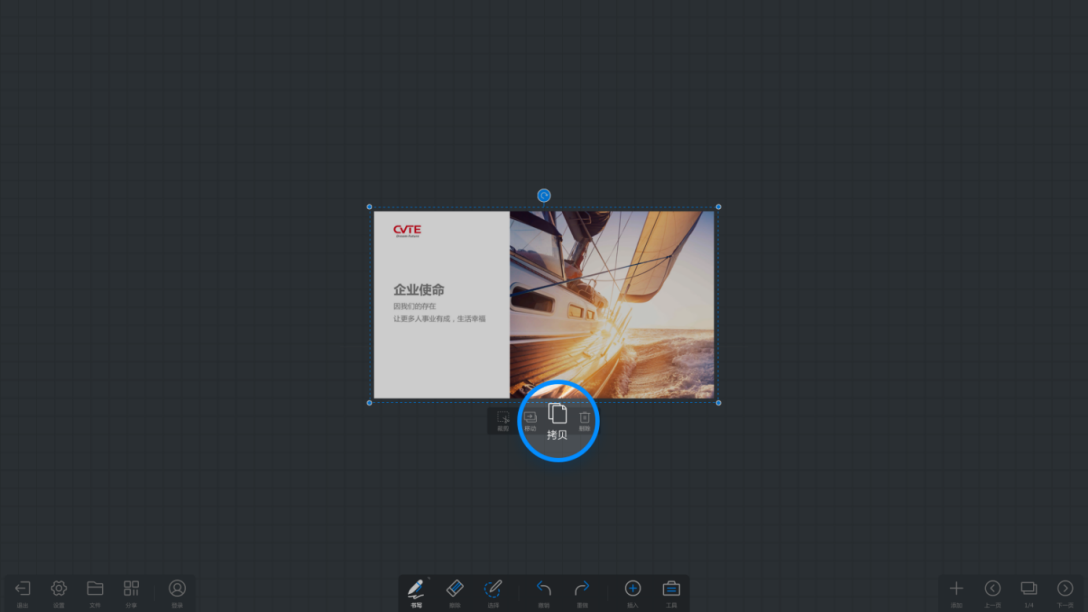
移动:点击被选择元素下方工具栏的“移动”按钮,即可移动选中元素至其他页面
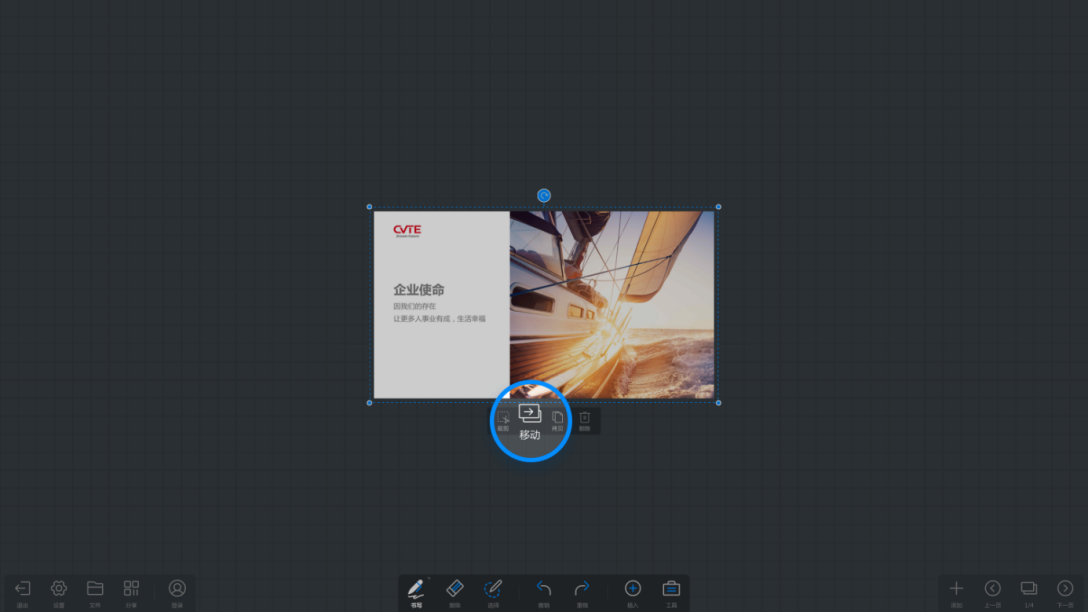
快捷选中操作:书写过程中长按元素进入选中态,可快速实现移动及缩放
按选中及移动操作视频:https://drive.cvte.com/p/DVCHah8Qvl0Y0uwD
6、插入
点击底部工具栏的“插入”按钮,会出现选择弹窗,选择需要插入的内容
注:支持插入的内容:表格、图形、图片、word、pdf、ppt、音频、视频
注:支持插入的内容:表格、图形、图片、word、pdf、ppt、音频、视频
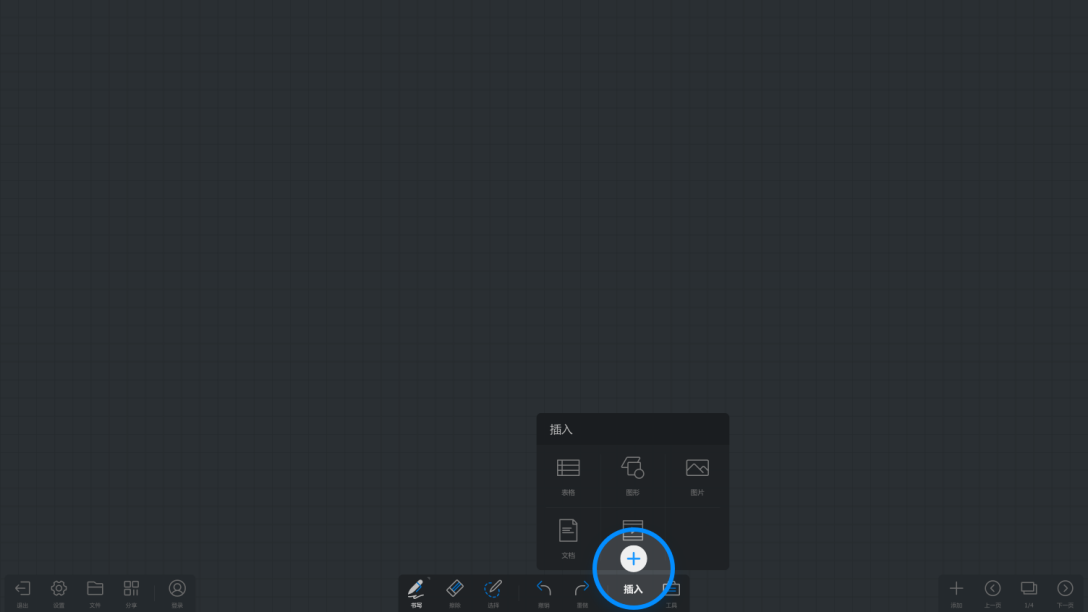
表格:
(1)插入表格:在插入选择弹窗内点击“表格”,则自动插入3*3的表格
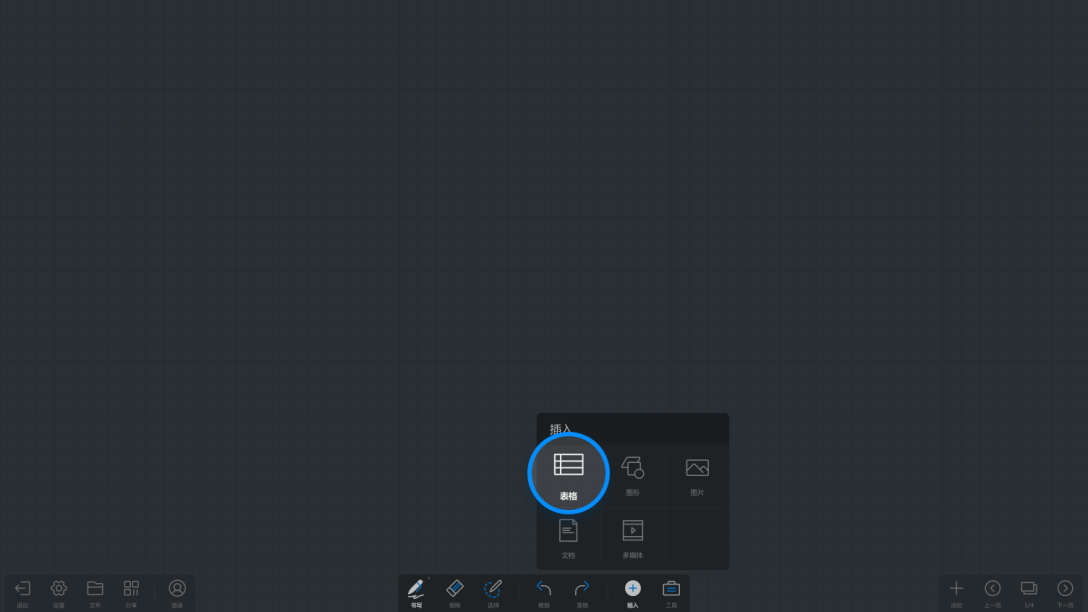
(2)增删行列:点击底部中间工具栏“选择”按钮,选择需要操作的表格,会出现增删行列按钮点击即可增删行列
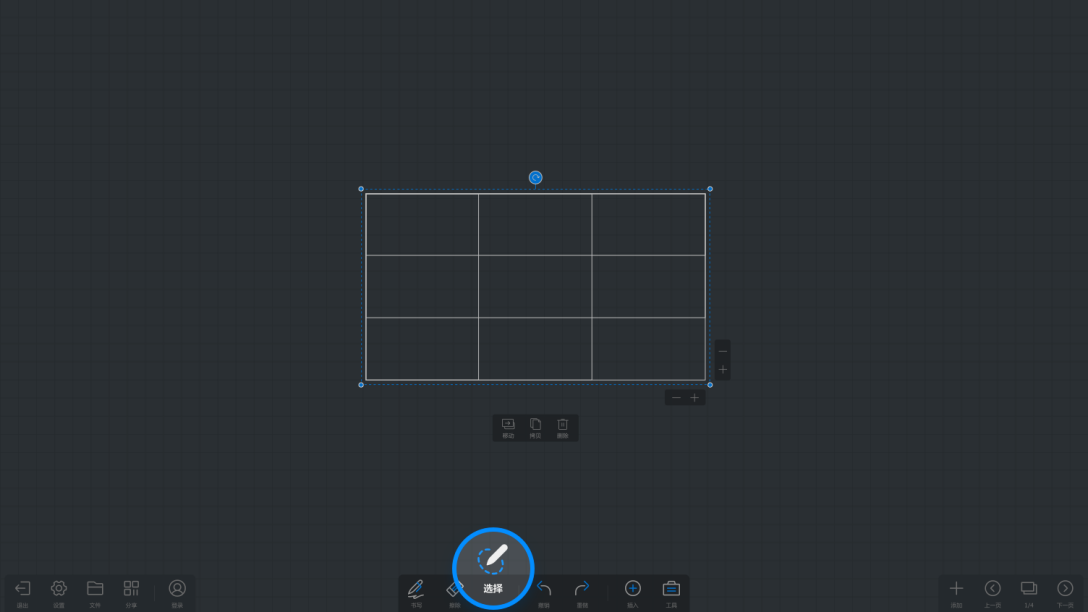
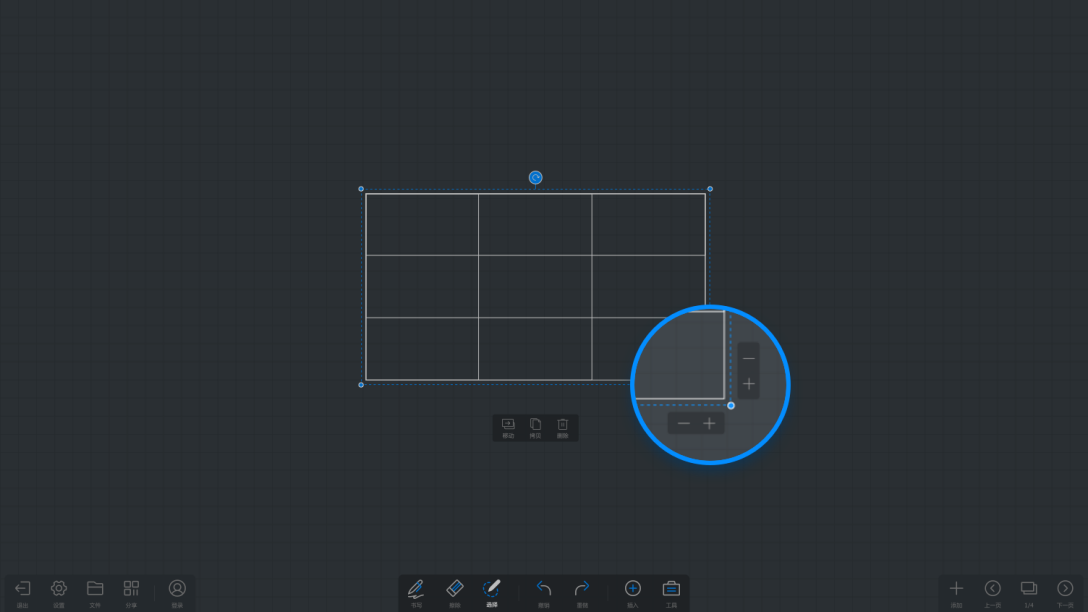
(3)手绘快速增删行列:画线贯穿一整行或列时对应增加一行或一列,画线连续三次贯穿一整行或列时对应删除一行或一列
手画新增、删除行操作视频:https://drive.cvte.com/p/DWLhMZEQvl0Y1OwD
手画新增、删除行操作视频:https://drive.cvte.com/p/DWLhMZEQvl0Y1OwD
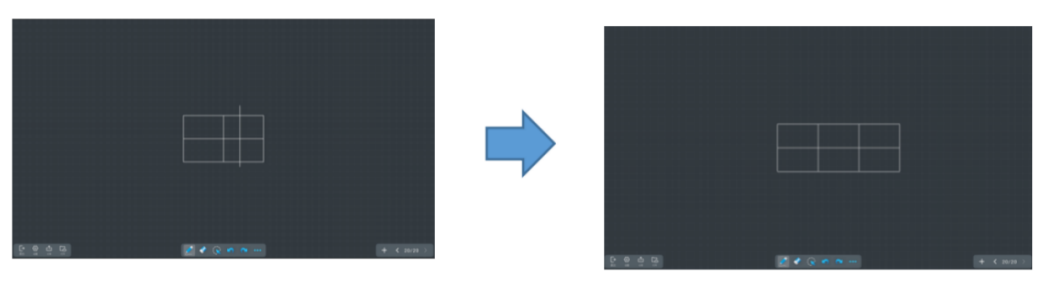
(4)单元格扩充:在表格内书写,表格会根据笔迹自动扩充
表格扩充操作视频:https://drive.cvte.com/p/DfOc18MQvl0Y3OwD
表格扩充操作视频:https://drive.cvte.com/p/DfOc18MQvl0Y3OwD
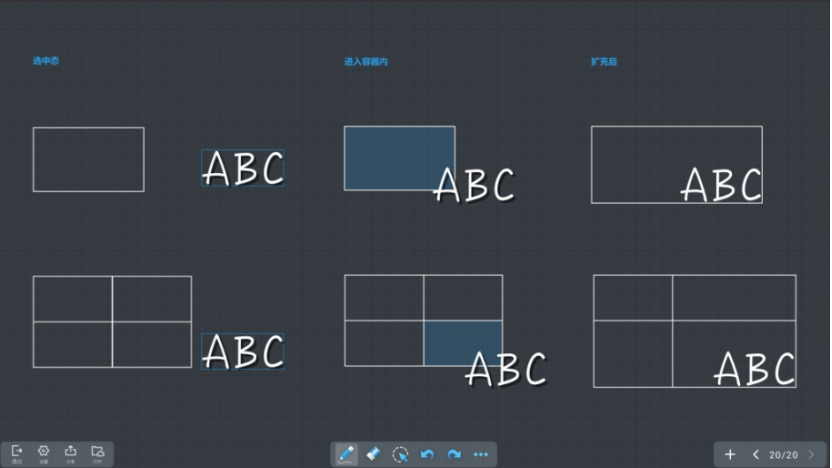
图形:
(1)插入图形:在插入选择弹窗内点击“图形”,会弹出下级菜单选择图形形状,点击或拖拽图形即插入图形
图形插入操作视频:https://drive.cvte.com/p/DTLMcbgQvl0Y3uwD
图形插入操作视频:https://drive.cvte.com/p/DTLMcbgQvl0Y3uwD
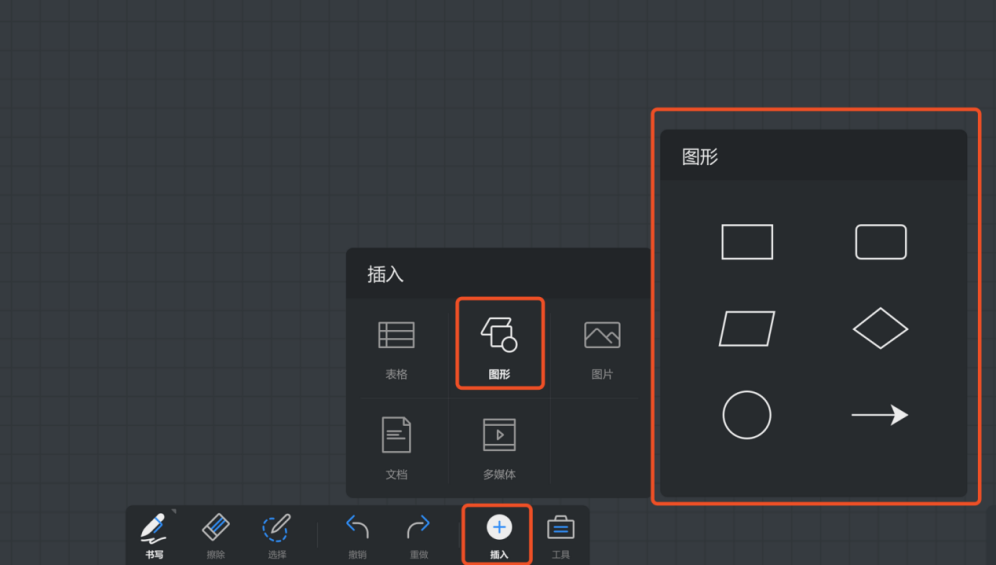
(2)图形扩充:在图形内书写,图形会根据笔迹自动扩充
图形扩充操作视频:https://drive.cvte.com/p/DXEzzwIQvl0Y4OwD
图形扩充操作视频:https://drive.cvte.com/p/DXEzzwIQvl0Y4OwD
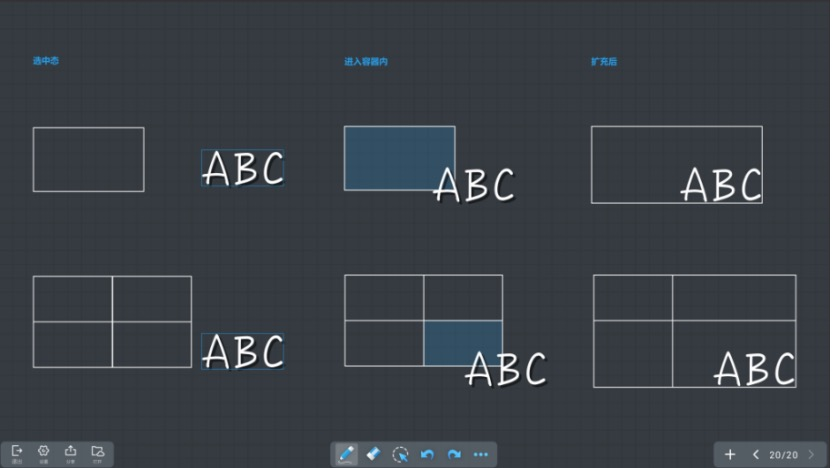
(3)矩形转为表格:当插入矩形时,画线横向或纵向贯穿图形则对应进行图形切割操作,变成表格
矩形转表格操作视频:https://drive.cvte.com/p/DbvxrWQQvl0Y4uwD
矩形转表格操作视频:https://drive.cvte.com/p/DbvxrWQQvl0Y4uwD
图片:
(1)插入图片:在插入选择弹窗内点击“图片”,按文件路径找到所需图片,单击、双击或拖拽图片即插入图片
点击“图片”按钮、路径选择、图片拖拽生成操作视频:
https://drive.cvte.com/p/DX-mSv0Qvl0Y5OwD
点击“图片”按钮、路径选择、图片拖拽生成操作视频:
https://drive.cvte.com/p/DX-mSv0Qvl0Y5OwD
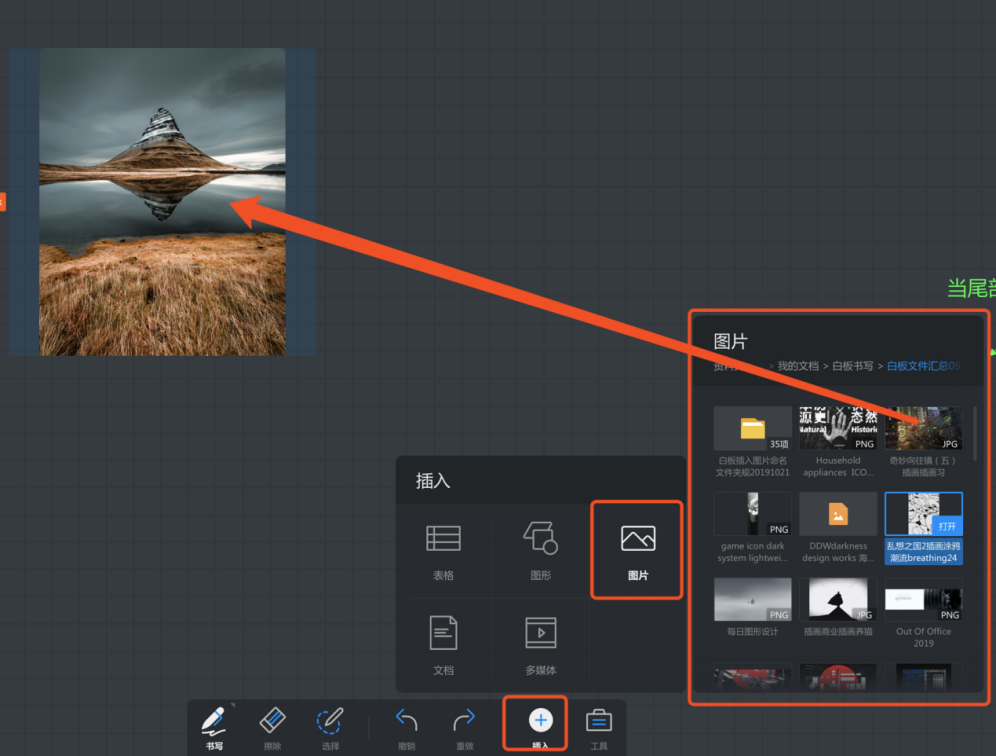
(2)裁剪图片:点击底部中间工具栏“选择”按钮,选择需要操作的图片点击图片下方工具栏的“裁剪”按钮,即可进行图片的裁剪
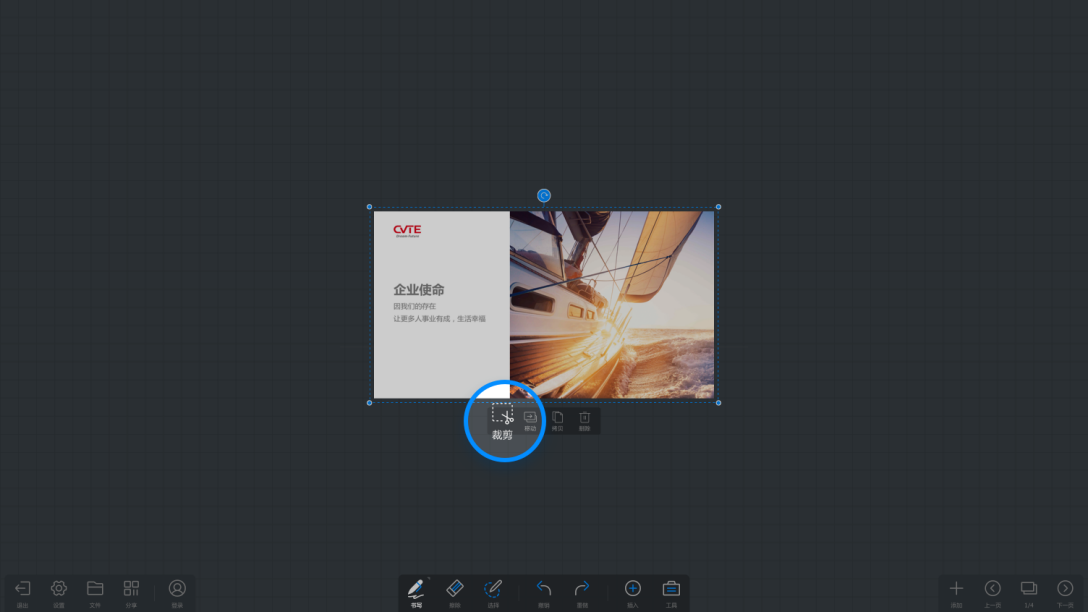
文档
(1)插入文档:在插入选择弹窗内点击“文档”,按文件路径找到所需文档,单击、双击或拖拽图片即插入文档窗口
文档插入操作视频:https://drive.cvte.com/p/DZol_JsQvl0Y5uwD
文档插入操作视频:https://drive.cvte.com/p/DZol_JsQvl0Y5uwD
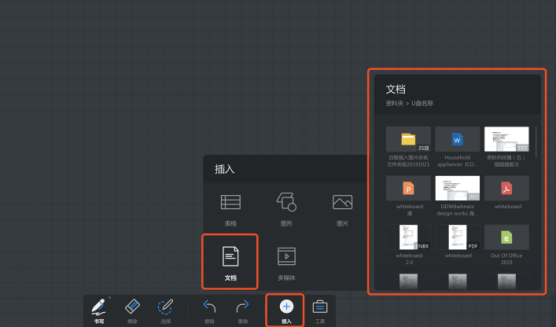
(2)兼容文件类型:PPT、PDF、WORD
(3)文档窗口操作:指将文档变成小窗口进行展示
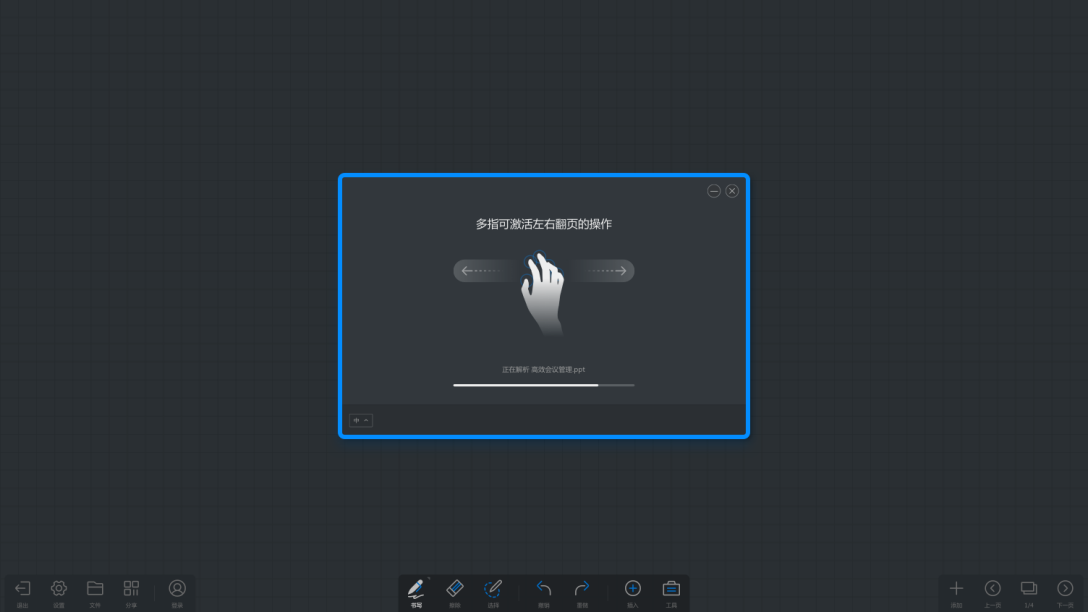
7、页面管理
在白板右下工具栏可进行页面管理,包括:新增页面、翻页、页面跳转、删除页面
新增页面: 点击右边工具栏“添加”按钮即可增加页面,增加的页面为当前页的下一页
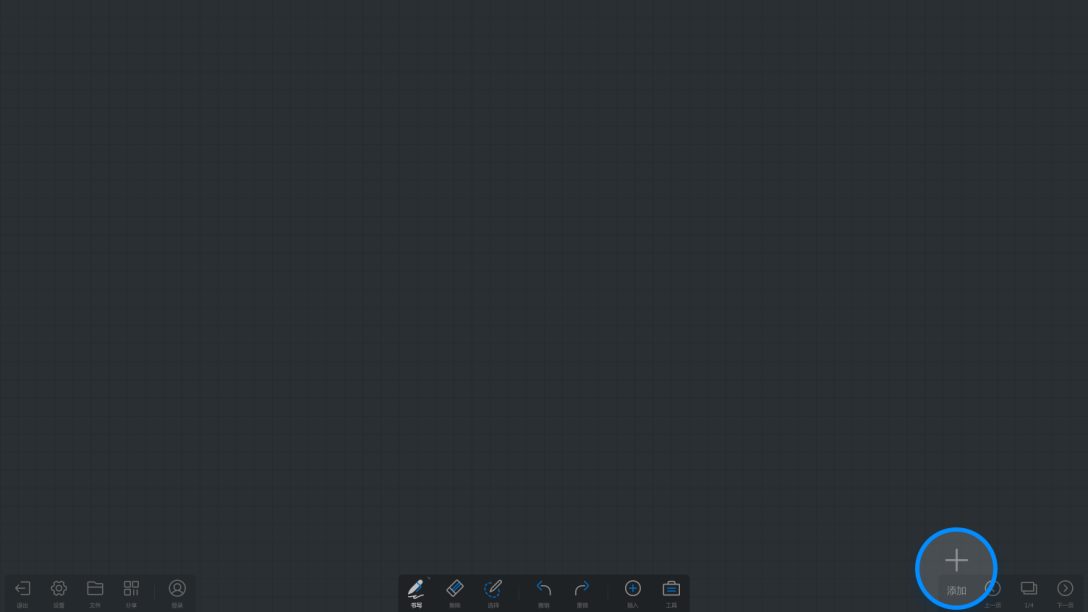
翻页:点击“上一页”、“下一页”按钮可翻页
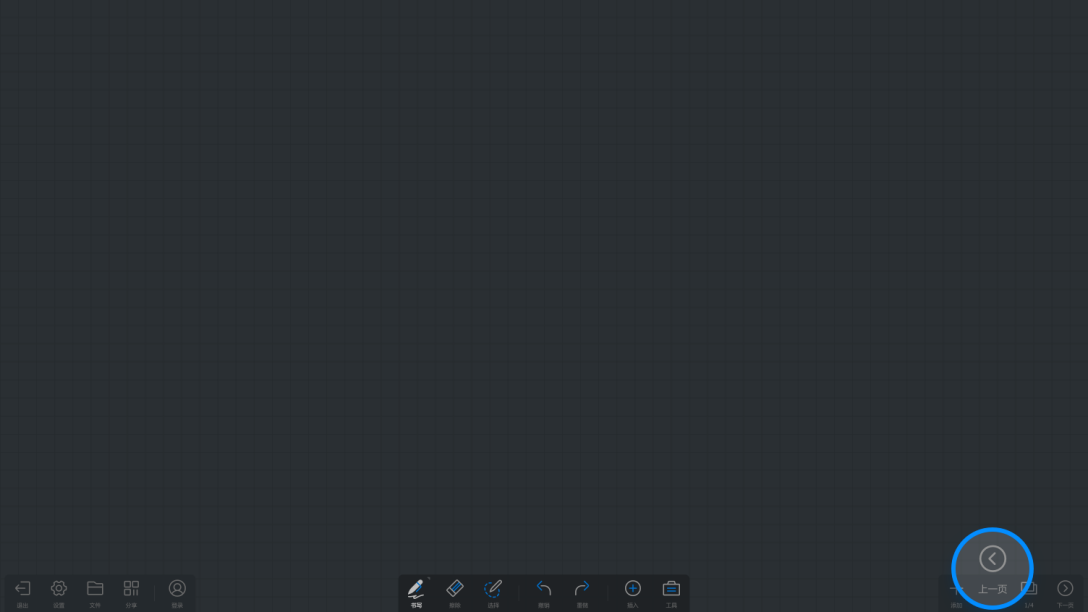
页面预览&管理:点击右边工具栏“页码”,可预览各页面缩略图,点击缩略图可跳转至相应页面
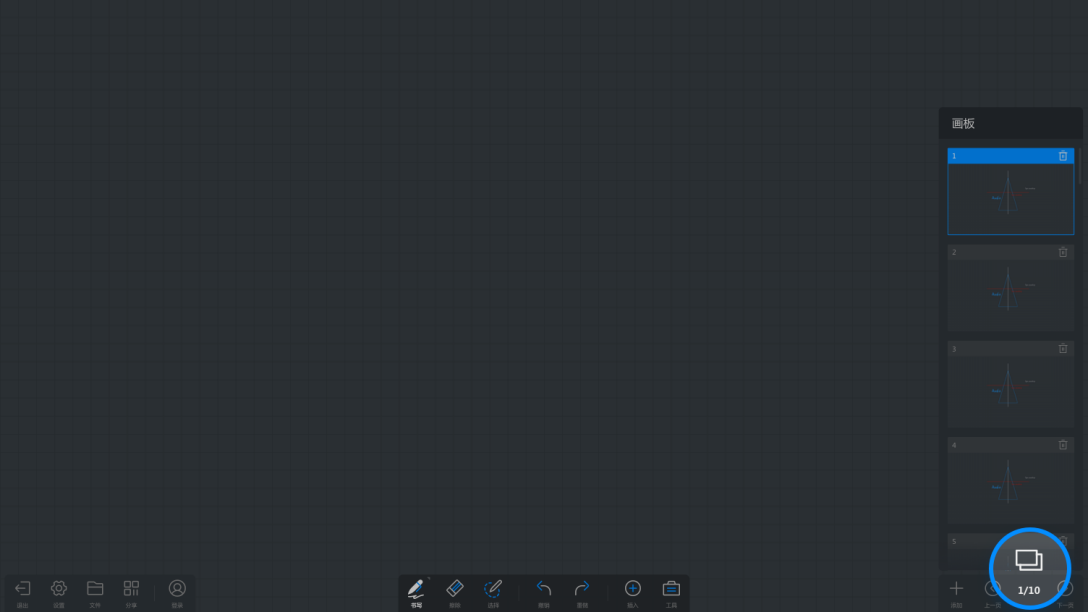
1、扫码分享
扫码带走:点击左下工具栏“分享”按钮可,弹出二维码分享页面,根据文案提示,通过手机扫码扫描二维码可访问文件链接,可对此文件进行保存的操作
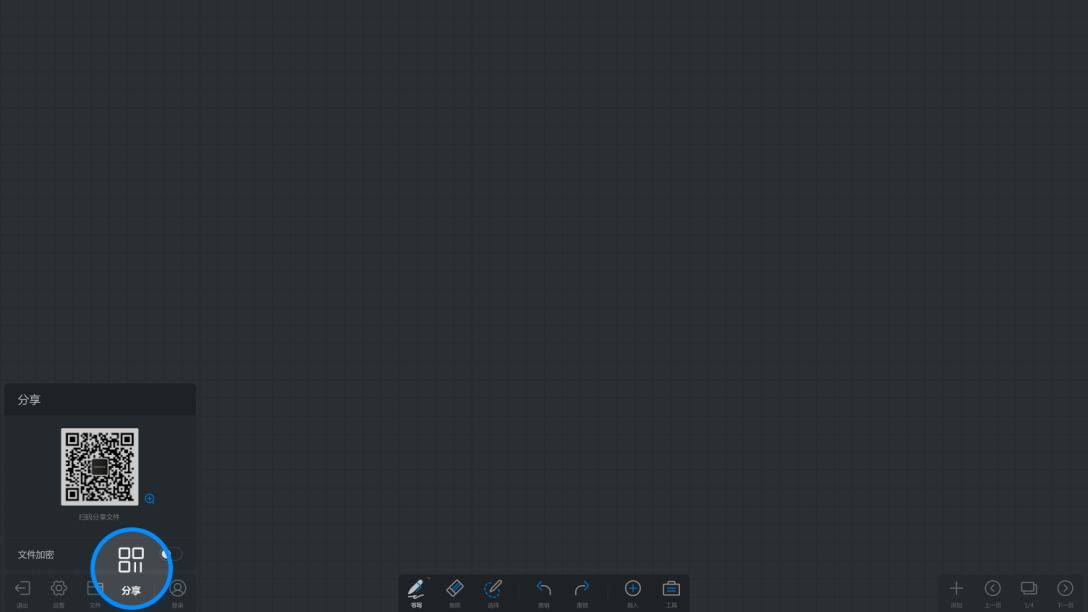
加密:点击加密按键可进行加密,用户访问该链接需要输入密码才可以访问
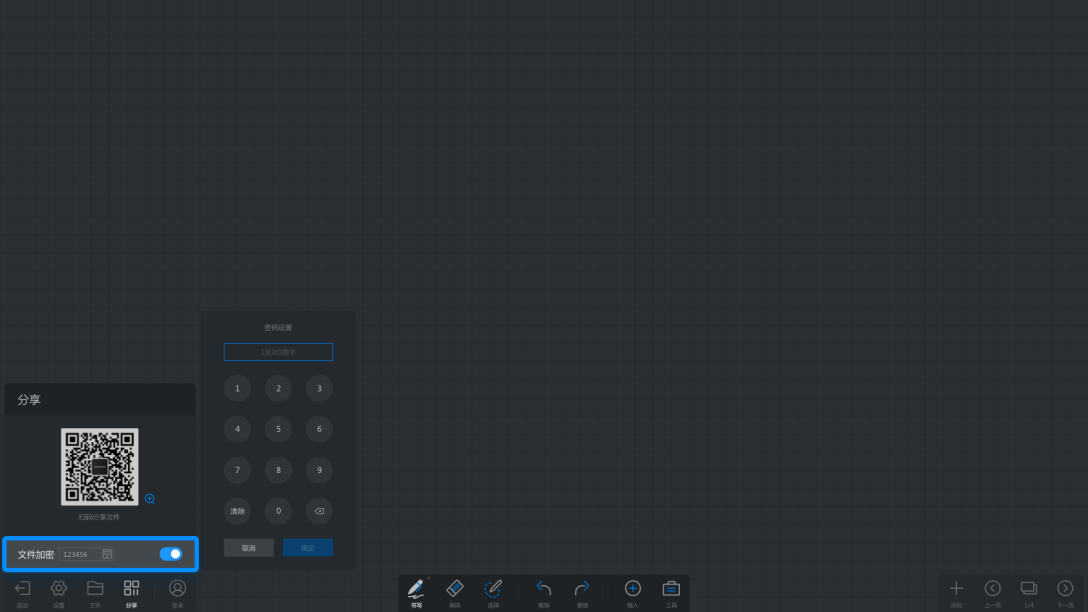
2、文档窗口操作
翻页:点击文档窗口右下工具栏的“翻页”按钮,或多指手势滑动翻页
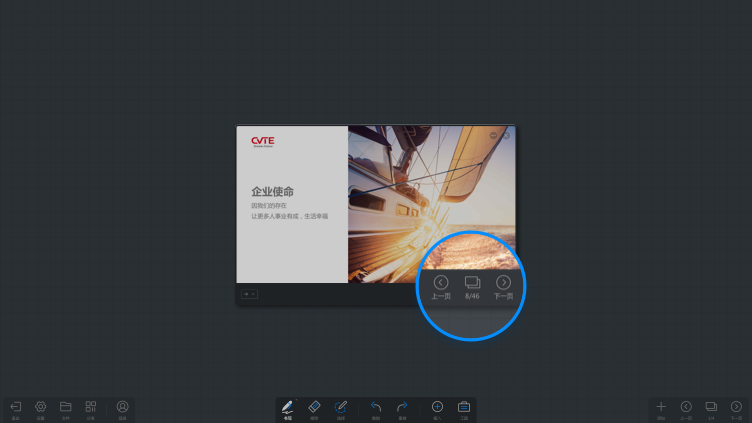
PPT左右滑动翻页操作视频: https://drive.cvte.com/p/DXI1QNsQvl0Y6OwD
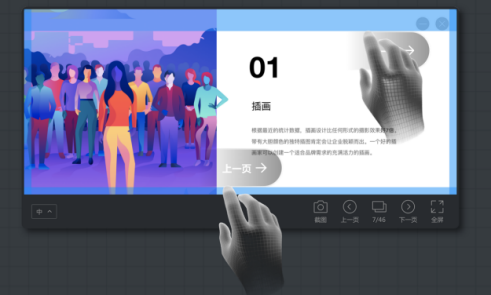
WORD上下滑动滚动操作视频: https://drive.cvte.com/p/Dabcl7QQvl0Y6uwD
页面预览:点击文档窗口右下工具栏的“页数”图标,可预览各页页面,点击可直接跳转至对应页面
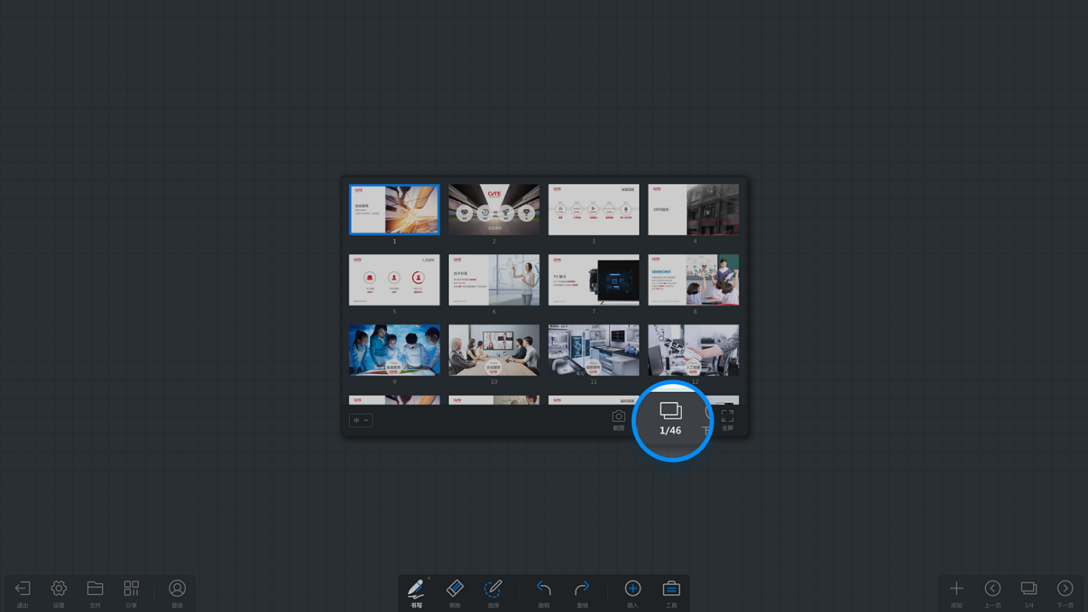
截图:点击文档窗口右下工具栏的“截图”图标,可截图文档界面插入白板
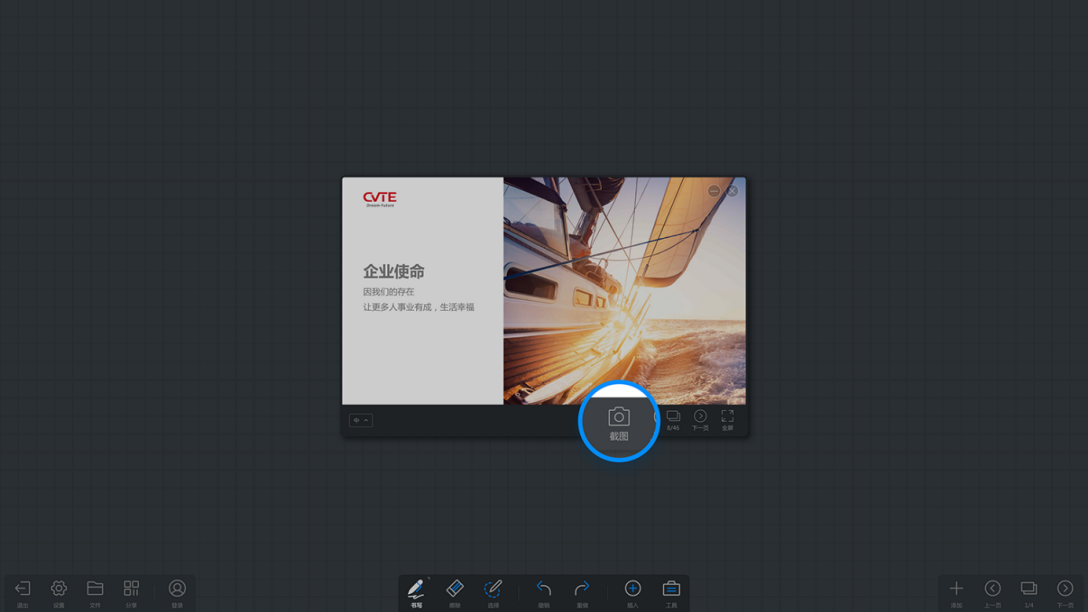
全屏:点击文档窗口右下工具栏的“全屏”图标,可将文档窗口全屏展示
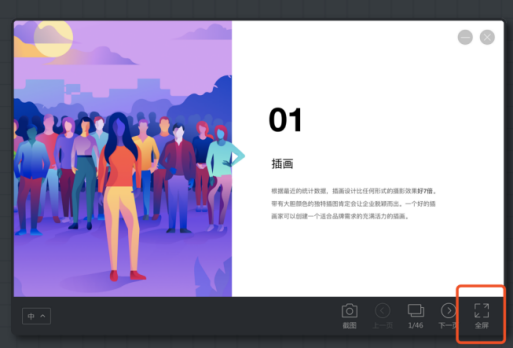
移动文档窗口: 使用笔或手指拖拽文档窗口工具栏即可移动或长按选中窗口后移动
缩放文档窗口:点击文档窗口左下方图标,可直接选择调整窗口大小或长按选中后,使用多指进行缩放操作
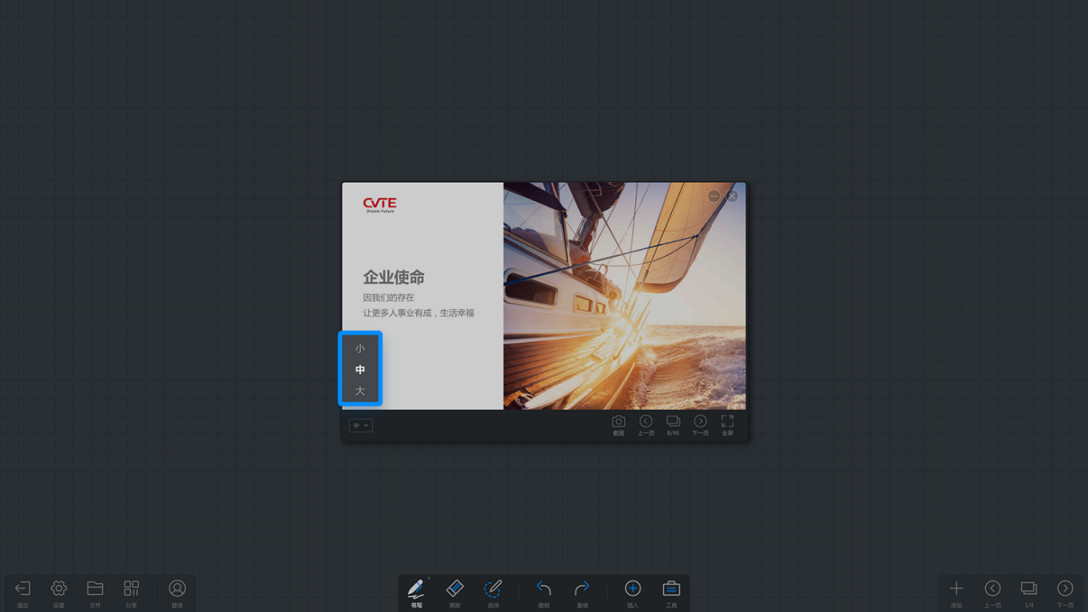
文档收合:点击文档窗口右上方“最小化”图标,可收合文档至底部工具栏
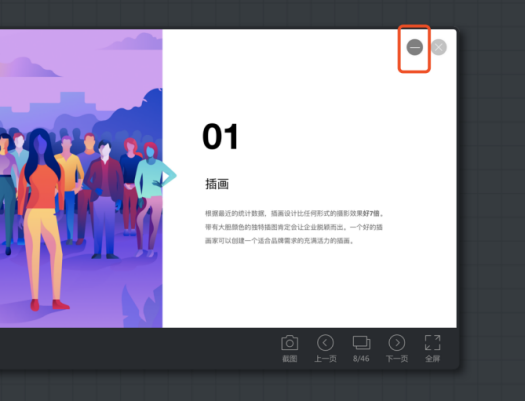
文档关闭:点击文档窗口右上方“关闭”图标,可关闭文档
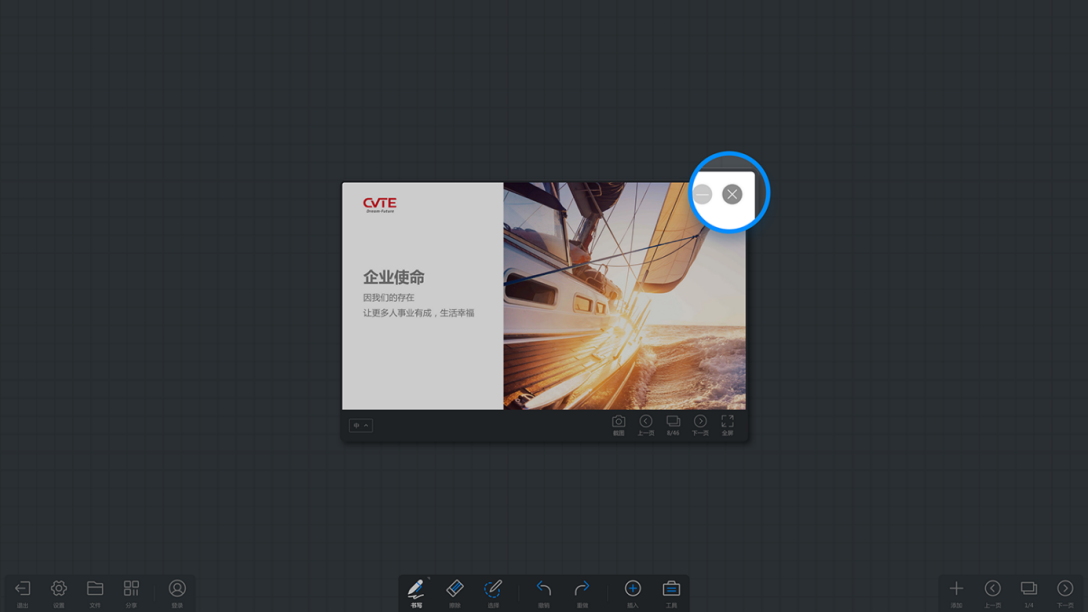
文档全屏操作:指将整个文档全屏播放展示
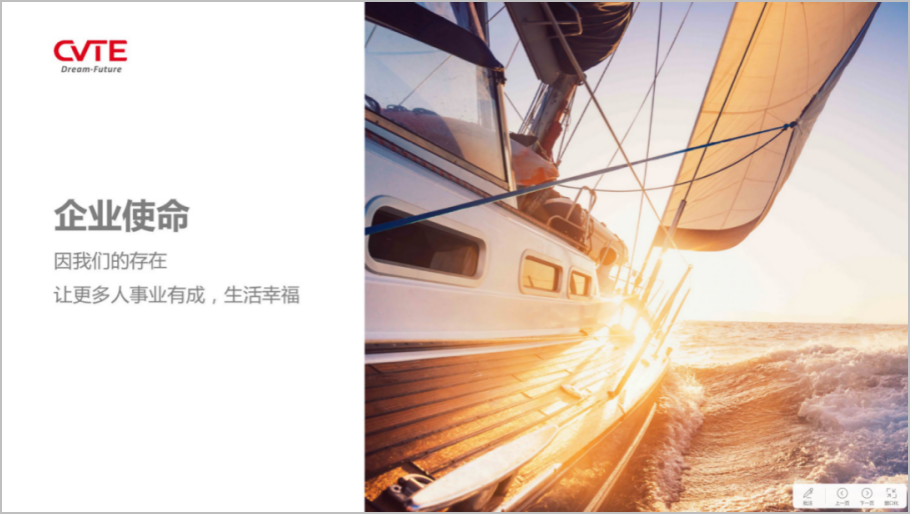
翻页:点击右下工具栏的“翻页”按钮,或多指手势滑动翻页
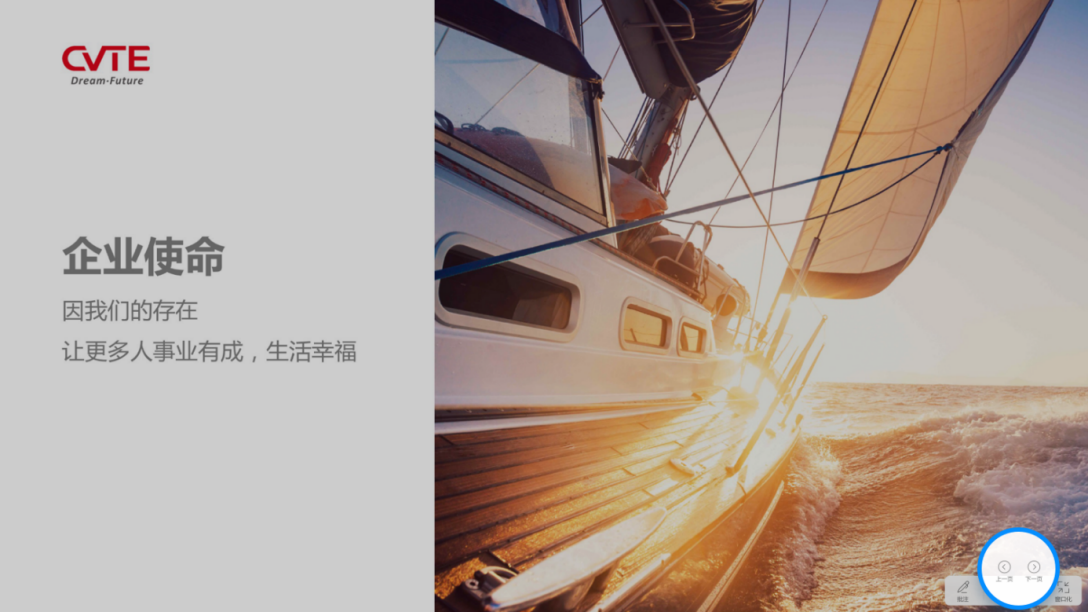
PPT左右滑动翻页操作视频: https://drive.cvte.com/p/DegHCFMQvl0Y8-wD
WORD上下滑动滚动操作视频: https://drive.cvte.com/p/DdmnDFAQvl0Y9ewD
窗口化:点击右下工具栏的“窗口化”图标,可将文档窗口化展示
窗口切换操作视频:https://drive.cvte.com/p/DUFJCBMQvl0Y9-wD
窗口切换操作视频:https://drive.cvte.com/p/DUFJCBMQvl0Y9-wD
窗口化批注:点击右下工具栏的“批注”图标,进入批注状态,展开批注书写工具栏
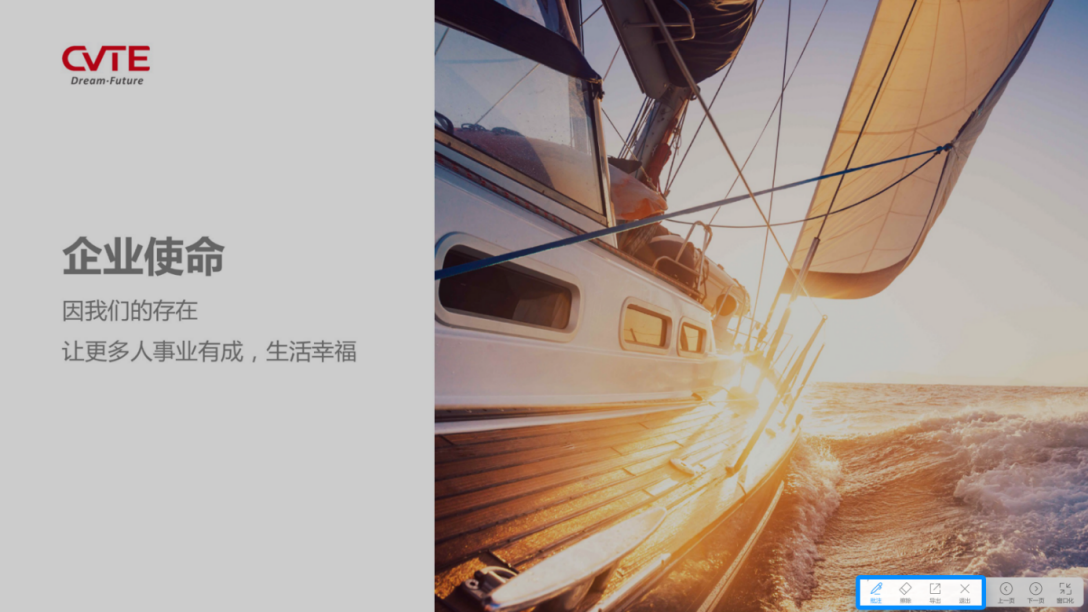
窗口化批注工具-笔:点击画笔按钮,出现色盘,可点击更换颜色和笔画粗细
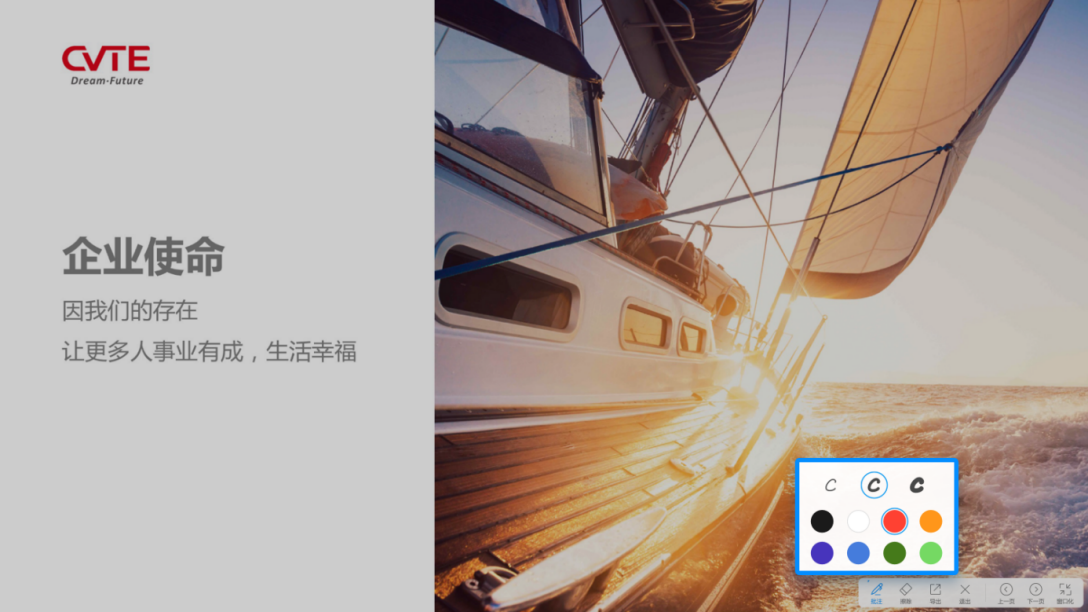
窗口化批注工具-擦除:
有三种方式可实现擦除
方法一:选中底部工具栏的“擦除”按钮,使用手指或笔进行滑动即可擦除
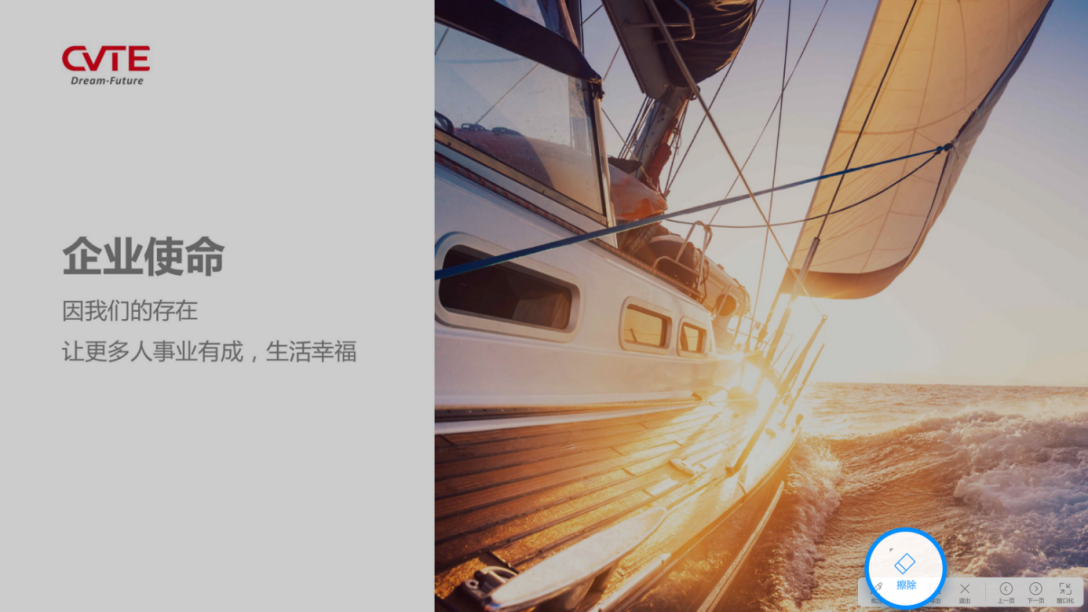
方法二:在书写的过程中,用手掌或手背大面积接触滑动,即可擦除
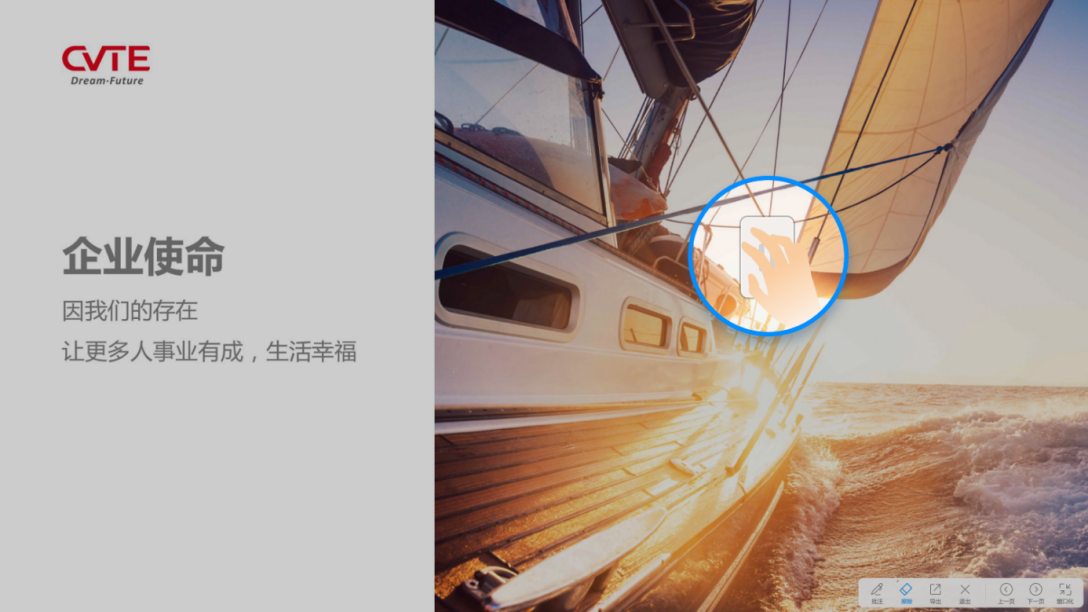
方法三:在选中“擦除”按钮时,再次点击“擦除”按钮,即可出现“滑动清屏”弹窗按住滑动块向右滑动即可实现清除所有内容
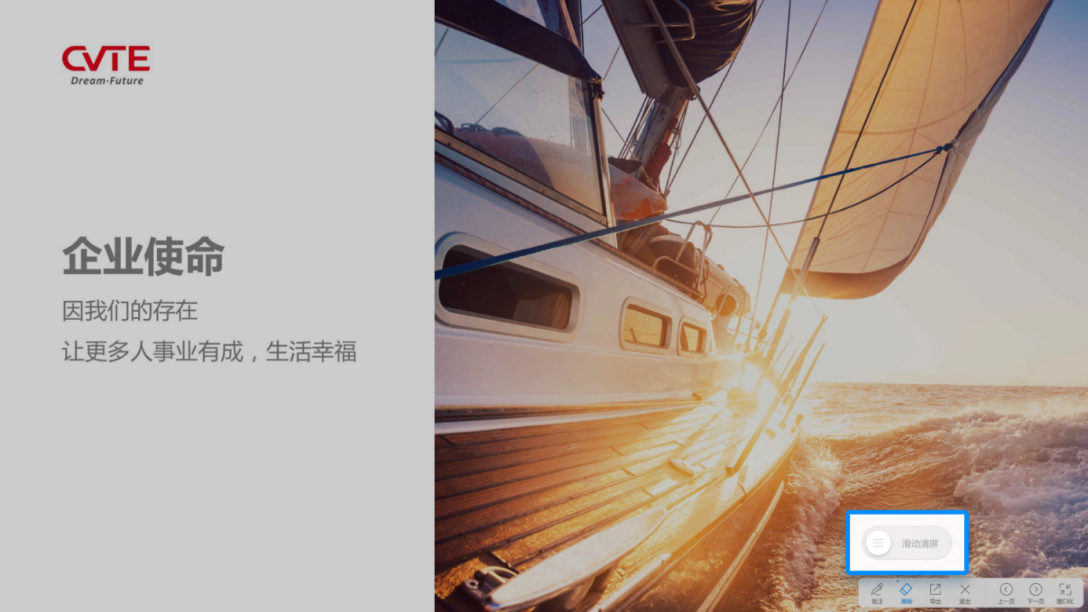
批注工具-导出:点击可将批注内容保存及带走,支持分享、保存、邮件、打印(具体操作参考白板分享及文件部分操作)
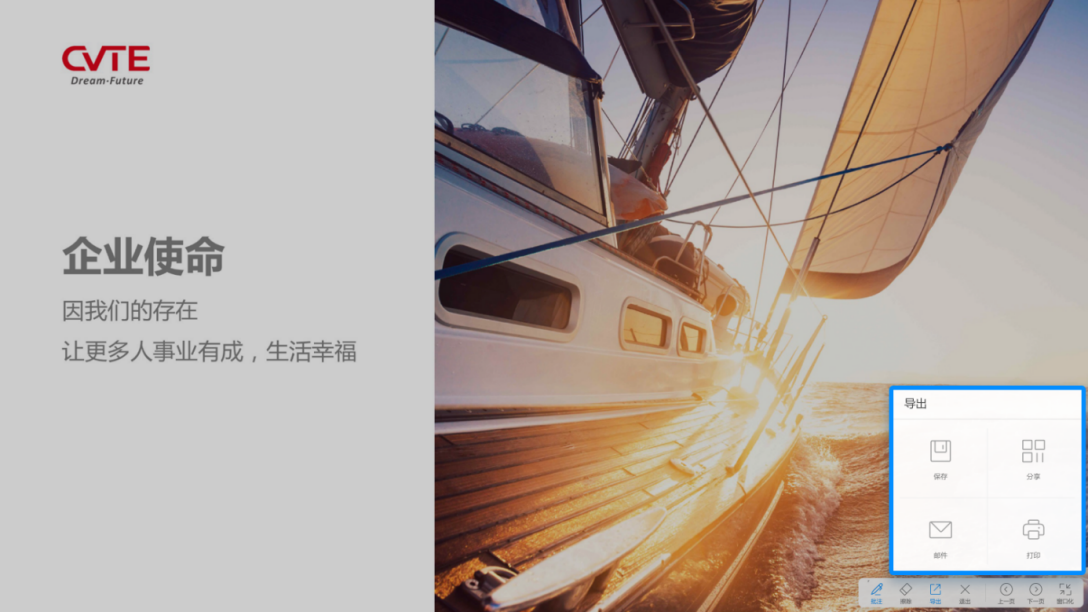
批注工具-关闭:退出批注状态,点击即退出批注状态
3、多媒体内容展示
插入多媒体:在插入选择弹窗内点击“多媒体”,按文件路径找到所需文件,单击、双击或拖拽图片即插入多媒体窗口;
多媒体插入操作视频: https://drive.cvte.com/p/DXeMeKAQvl0Y_OwD
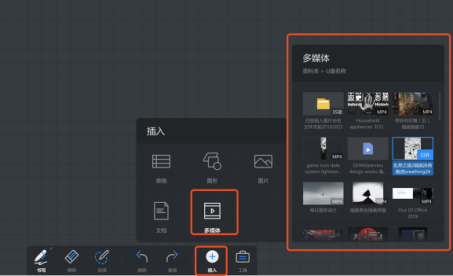
兼容文件类型:音频、视频
视频窗口操作:指将视频变成小窗口进行展示
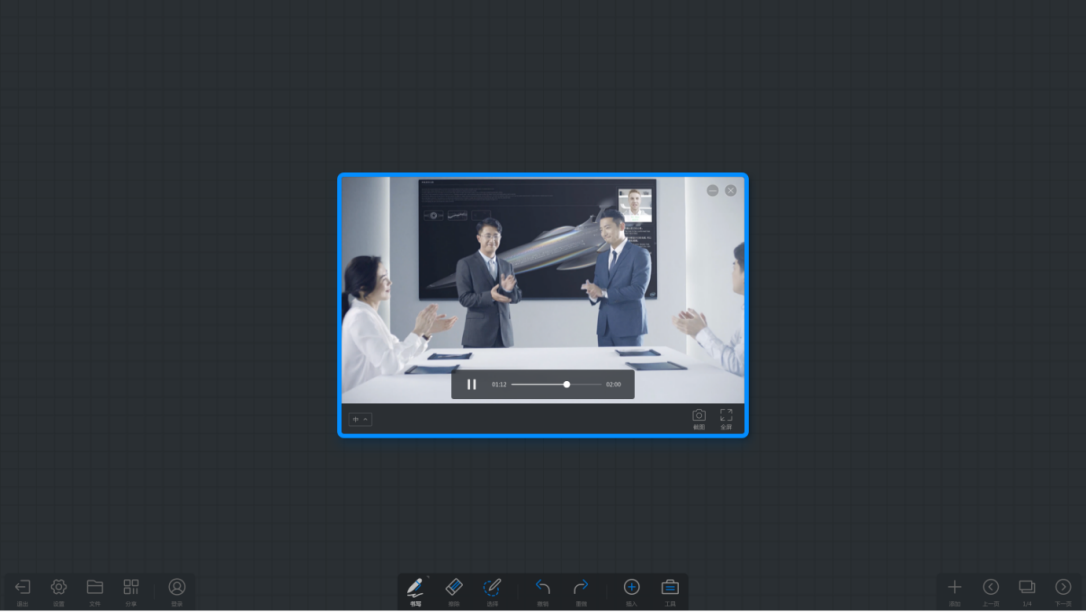
视频截图:点击视频窗口右下工具栏的“截图”图标,可截图视频界面插入白板
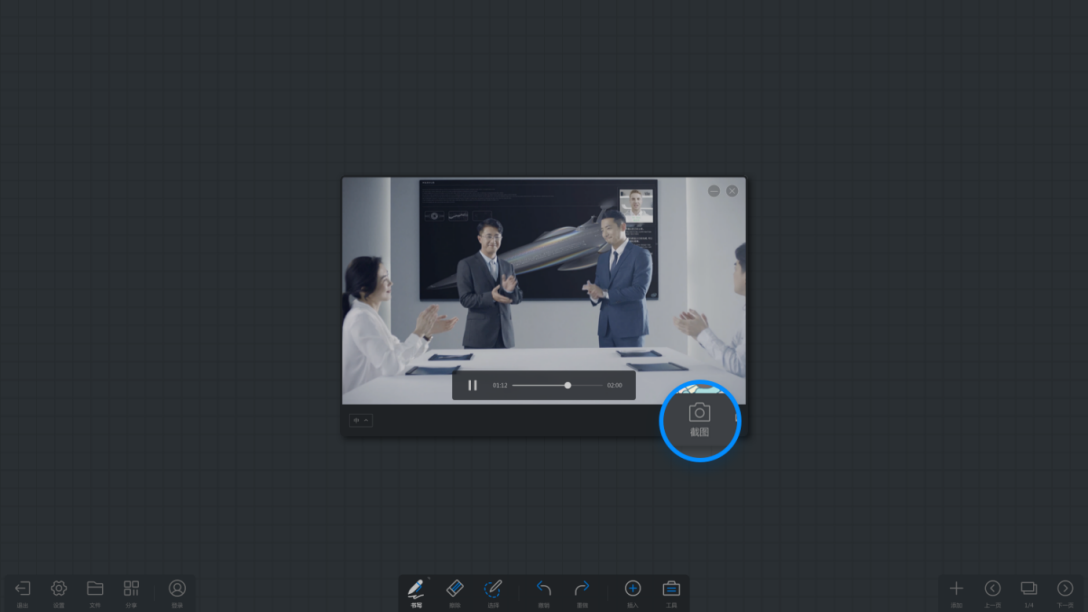
全屏:点击文档窗口右下工具栏的“全屏”图标,可将文档窗口全屏展示
全屏切换操作视频: https://drive.cvte.com/p/DRDWreEQvl0Y_uwD
全屏切换操作视频: https://drive.cvte.com/p/DRDWreEQvl0Y_uwD
音量调节:在视频窗口右边上下滑动即可调节该窗口音量
音量操作视频:https://drive.cvte.com/p/DW23rQUQvl0YgO0D
音量操作视频:https://drive.cvte.com/p/DW23rQUQvl0YgO0D
移动视频窗口:使用笔或手指拖拽视频窗口工具栏即可移动或长按选中窗口后移动
拖拽移动操作视频:https://drive.cvte.com/p/DQNoslgQvl0Ygu0D
拖拽移动操作视频:https://drive.cvte.com/p/DQNoslgQvl0Ygu0D
缩放视频窗口:点击视频窗口左下方图标,可直接选择调整窗口大小或长按选中后,使用多指进行缩放操作
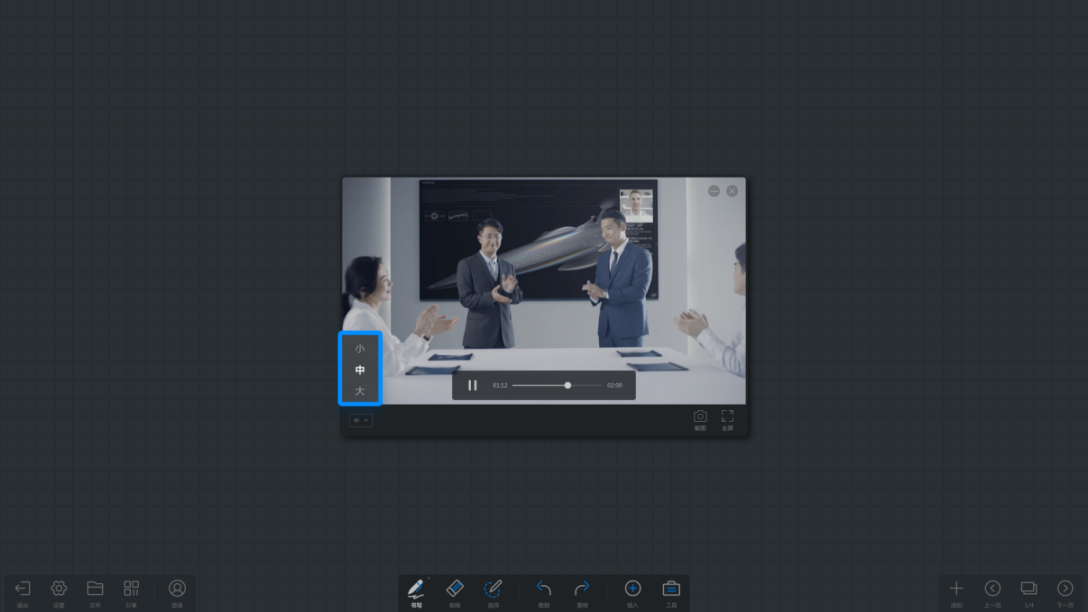
视频收合:点击视频窗口右上方“最小化”图标,可收合视频至底部工具栏
视频最小化操作视频:https://drive.cvte.com/p/DRaAqHsQvl0YhO0D
视频最小化操作视频:https://drive.cvte.com/p/DRaAqHsQvl0YhO0D
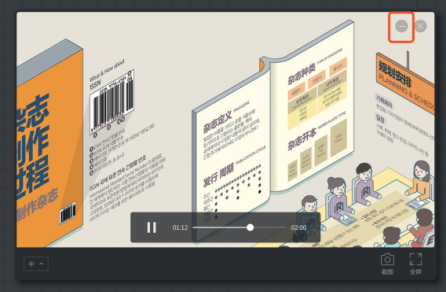
视频关闭:点击视频窗口右上方“关闭”图标,可关闭视频
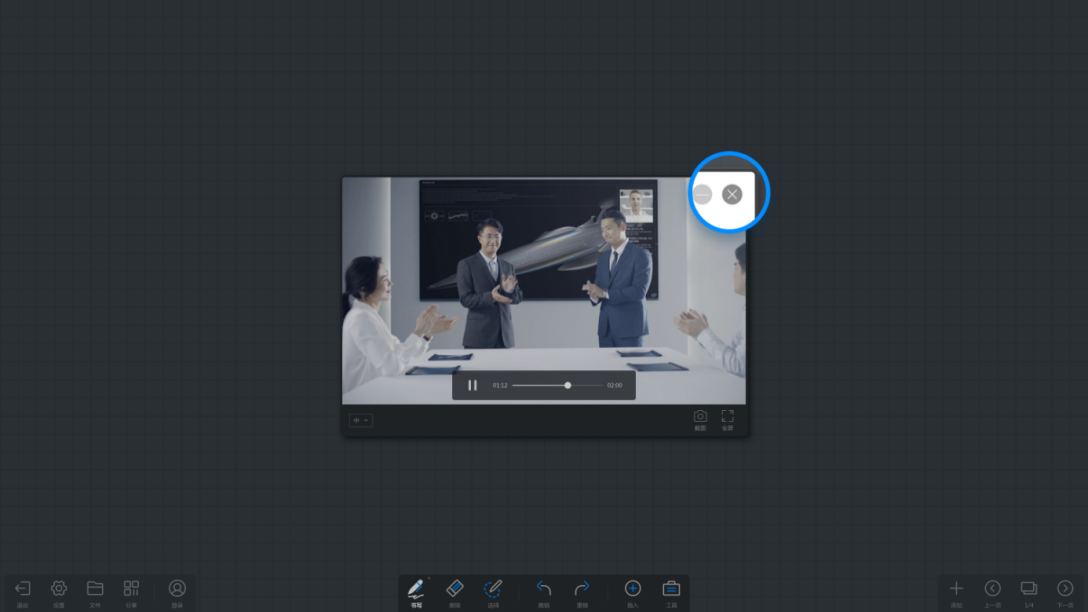
视频全屏操作:指将视频全屏播放展示
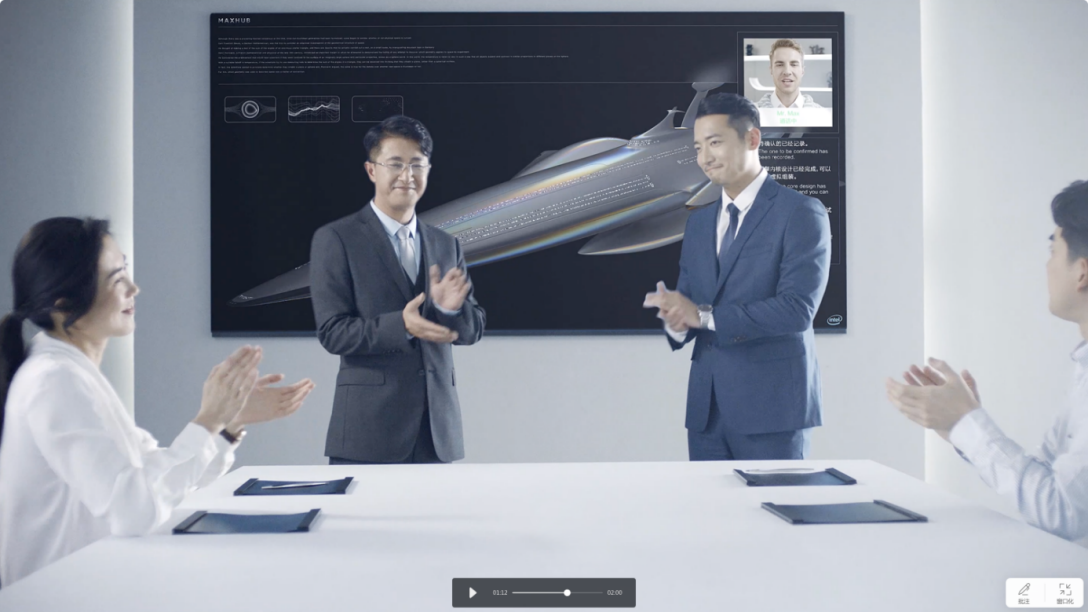
视频窗口化:点击右下工具栏的“窗口化”图标,可将视频窗口化展示
窗口切换操作视频:https://drive.cvte.com/p/DWSt2IcQvl0Yhu0D
窗口切换操作视频:https://drive.cvte.com/p/DWSt2IcQvl0Yhu0D
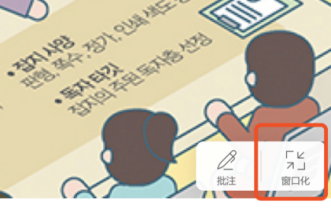
视频窗口全屏状态批注:视频窗口全屏状态时,点击右下工具栏的“批注”图标,进入批注状态,展开批注书写工具栏
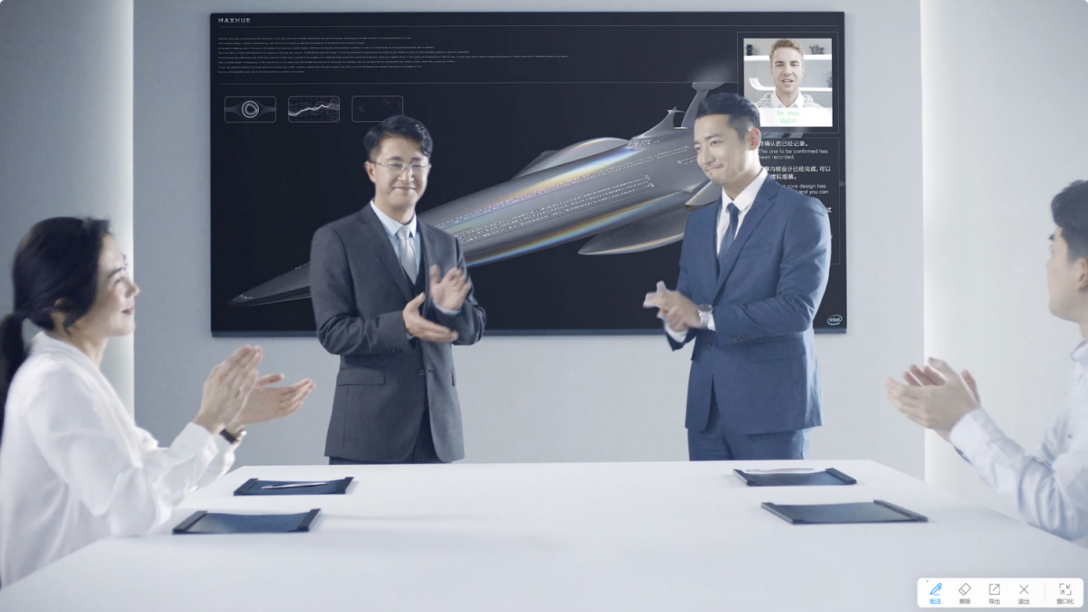
批注工具-笔:点击画笔按钮,出现色盘,可点击更换颜色和笔画粗细
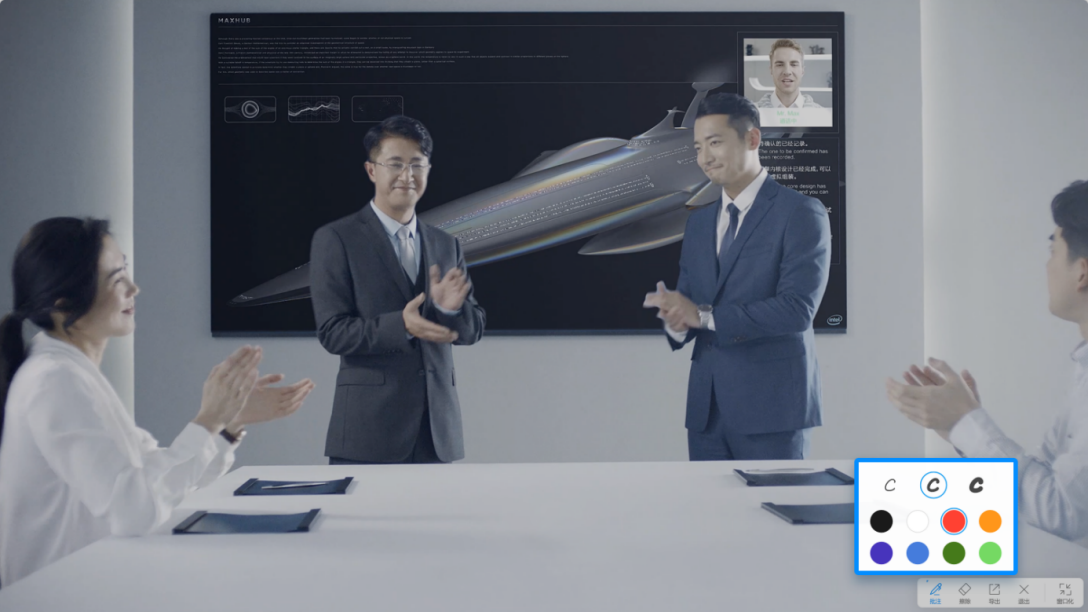
批注工具-擦除:
有三种方式可实现擦除
方法一:选中底部工具栏的“擦除”按钮,使用手指或笔进行滑动即可擦除
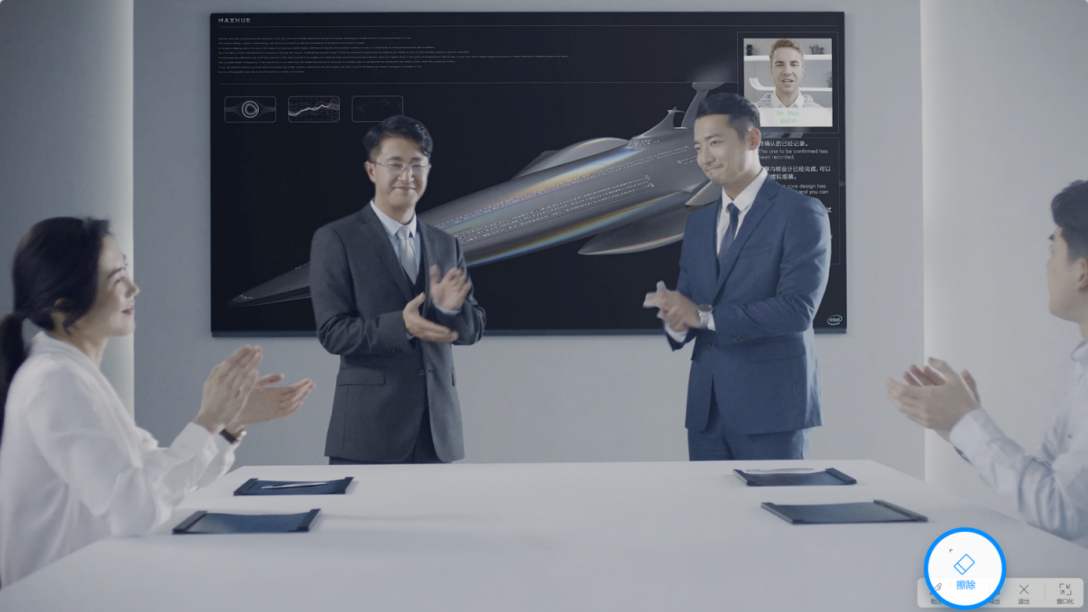
方法二:在书写的过程中,用手掌或手背大面积接触滑动,即可擦除
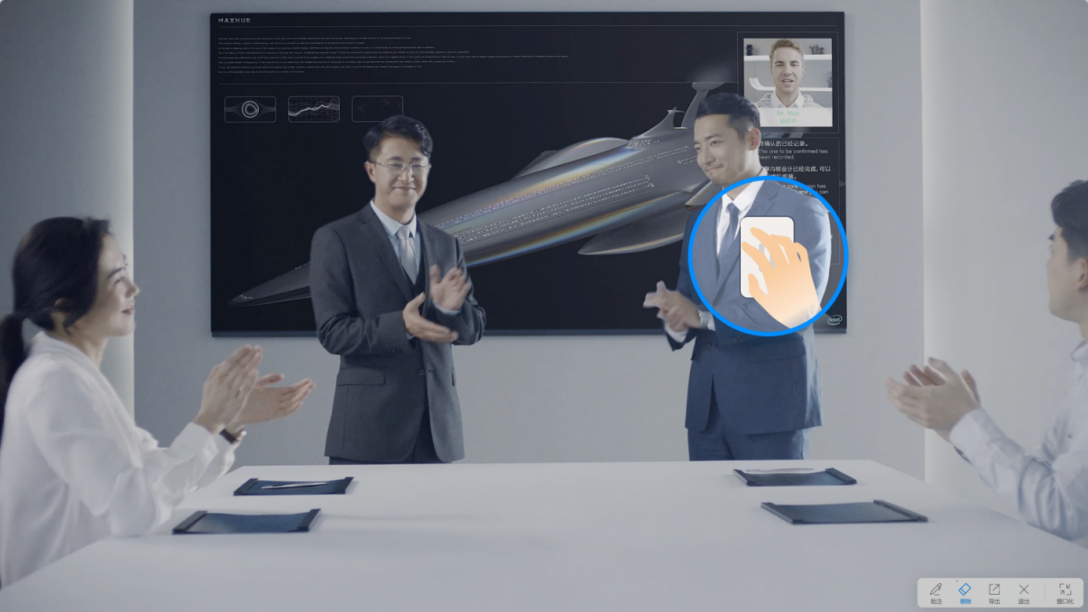
方法三:在选中“擦除”按钮时,再次点击“擦除”按钮,即可出现“滑动清屏”弹窗按住滑动块向右滑动即可实现清除所有内容
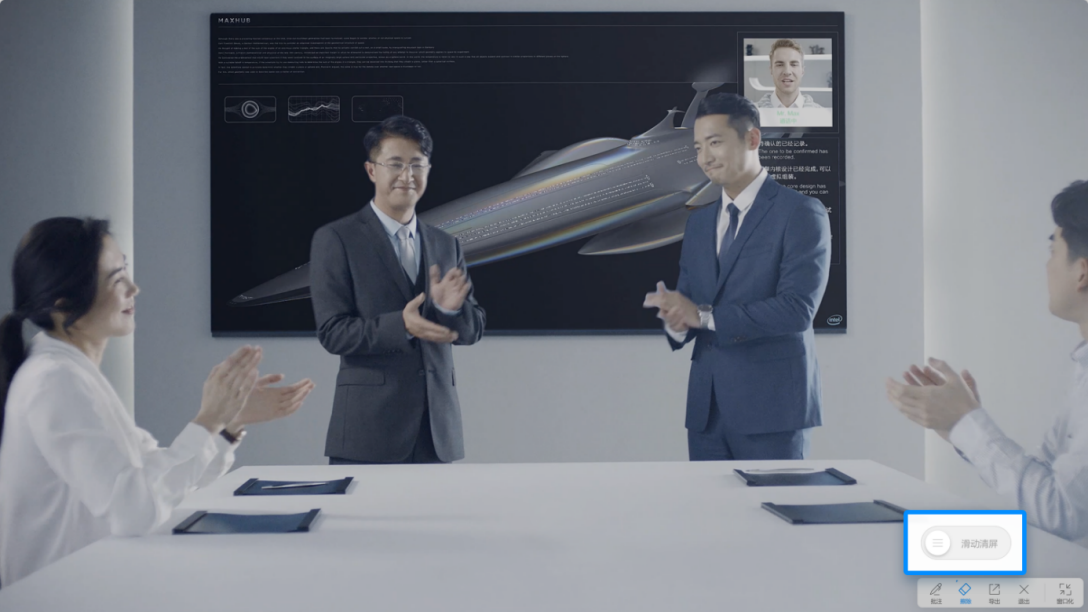
批注工具-导出:点击可将批注内容保存及带走,支持分享、保存、邮件、打印(具体操作参考白板分享及文件部分操作)
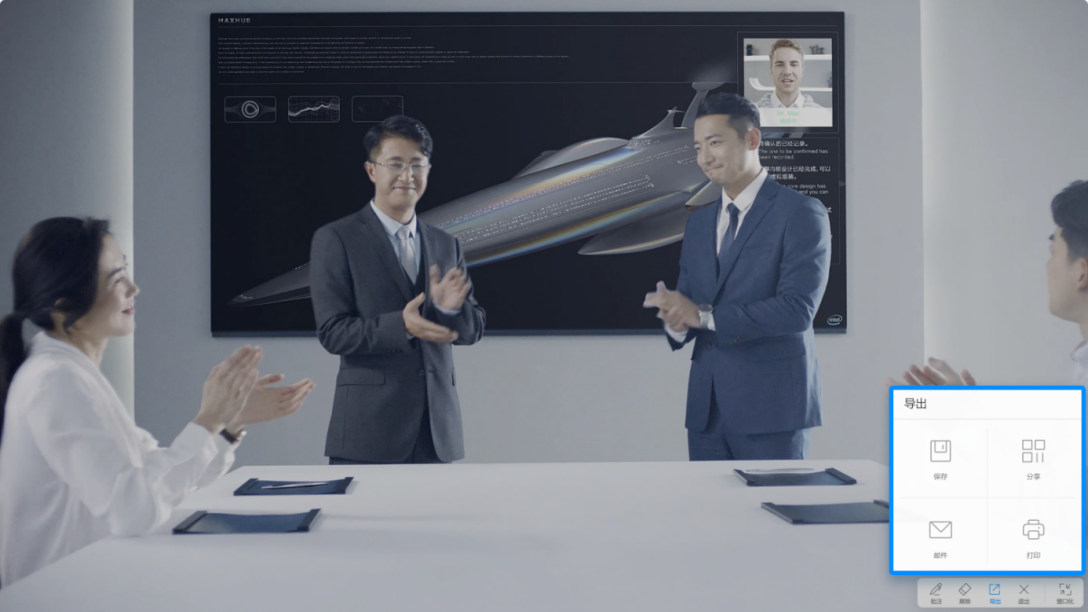
批注工具-关闭:退出批注状态,点击即退出批注状态
音频操作:音频开始播放及停止
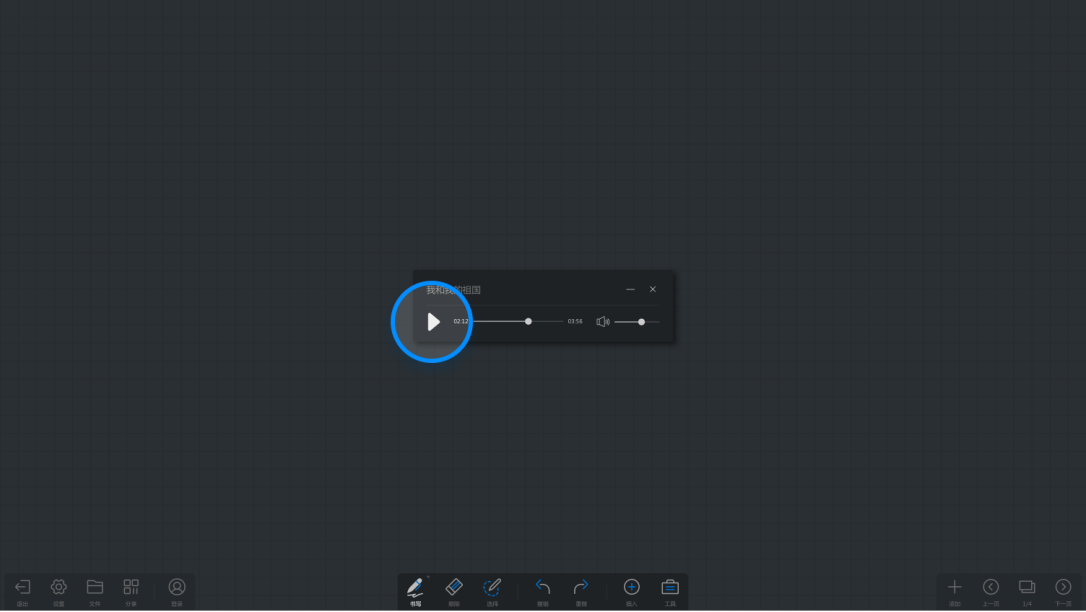
进度调整:拖动进度条可调整播放进度
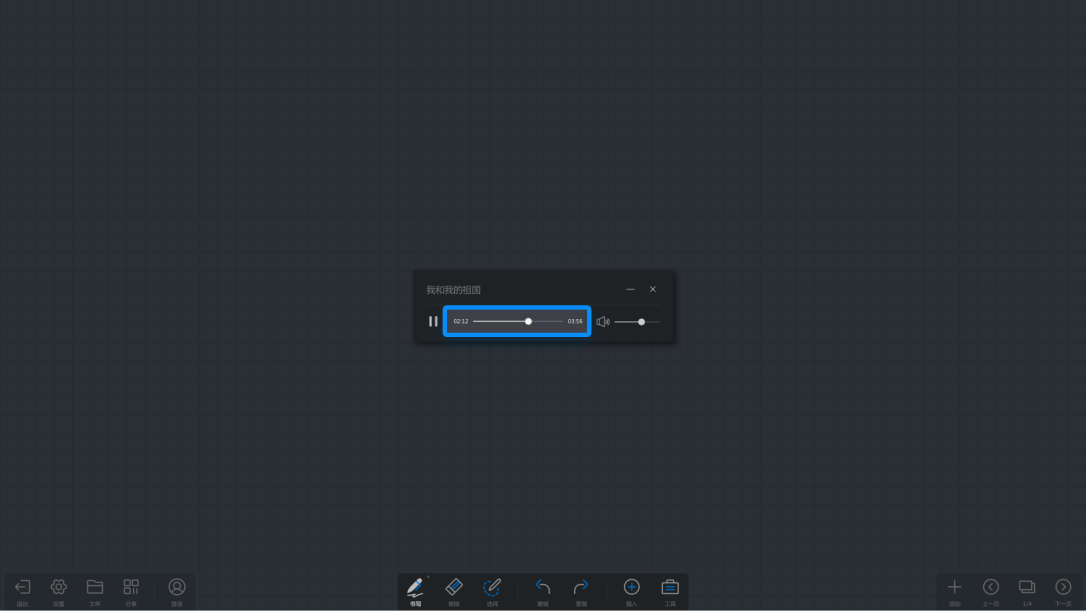
音量调整:
拖动音量条可调整音量
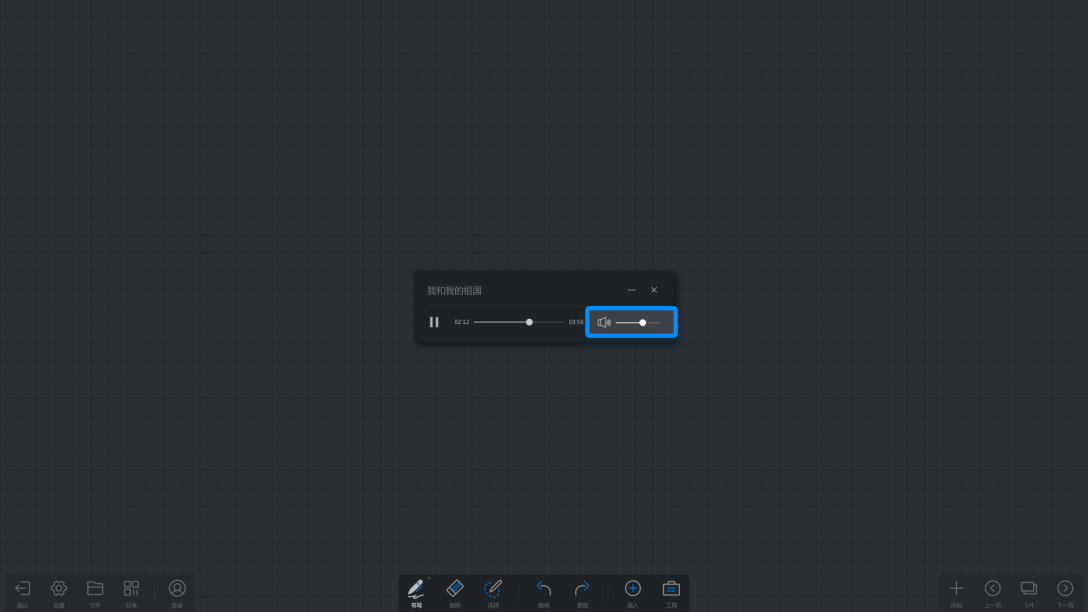
音频收合:点击音频条右上方“最小化”图标,可收合视频至底部工具栏
音频最小化操作视频:https://drive.cvte.com/p/DeIMps0Qvl0Yi-0D
音频最小化操作视频:https://drive.cvte.com/p/DeIMps0Qvl0Yi-0D
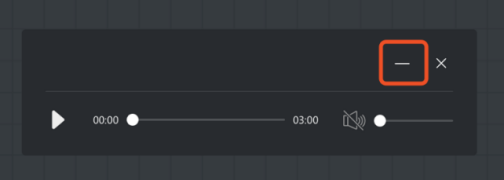
音频关闭:
点击音频条右上方“关闭”图标,可关闭音频
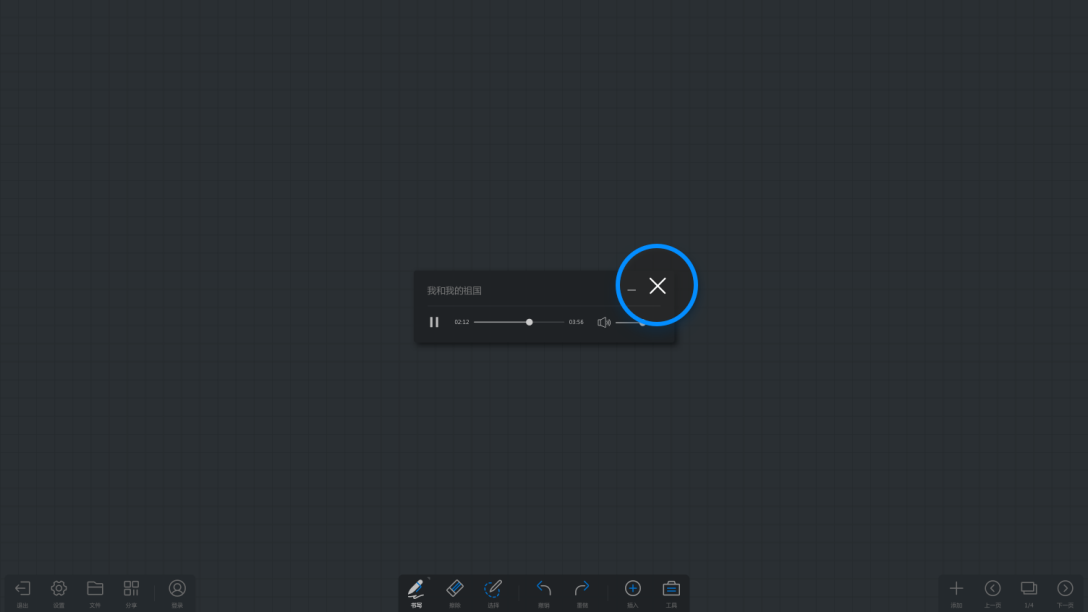
1、登录账号
点击白板左下工具栏“登录”按钮,弹出二维码登录界面,使用手机扫码可登录个人账号
注:账号登录后,可白板保存至个人资料夹,详细操作见白板--文件--保存
注:账号登录后,可白板保存至个人资料夹,详细操作见白板--文件--保存
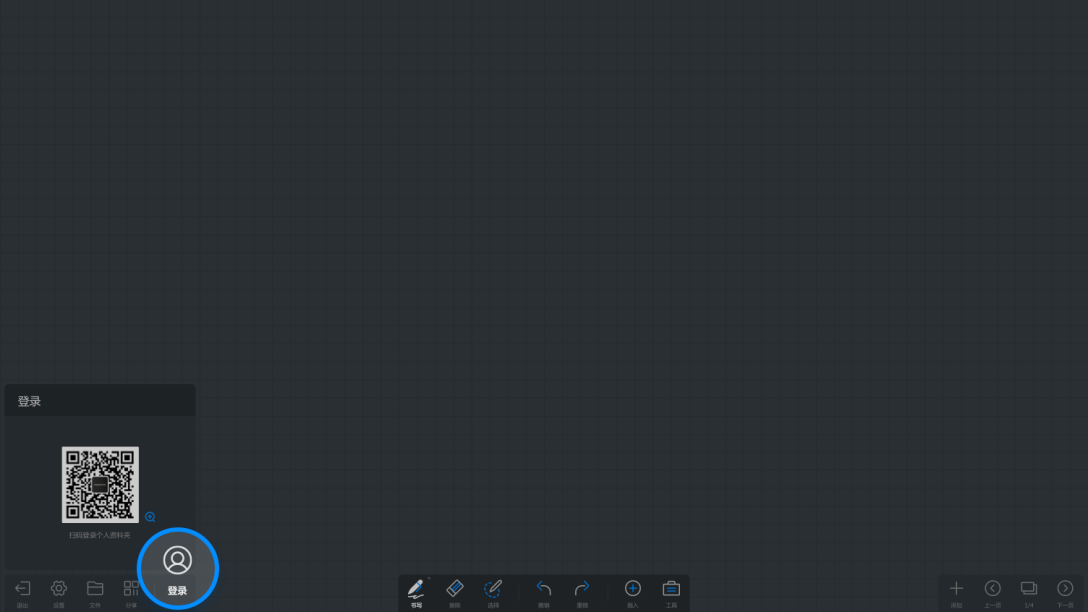
1、白板设置
点击左下工具栏“设置”按钮,可进行白板的设置
书写设置:点击“书写设置”,可对笔锋书写、图表绘制、双色笔功能进行开启/关闭设置
笔锋:在红外触控机型上,打开即有笔锋效果默认开启,重启不变更用户选择
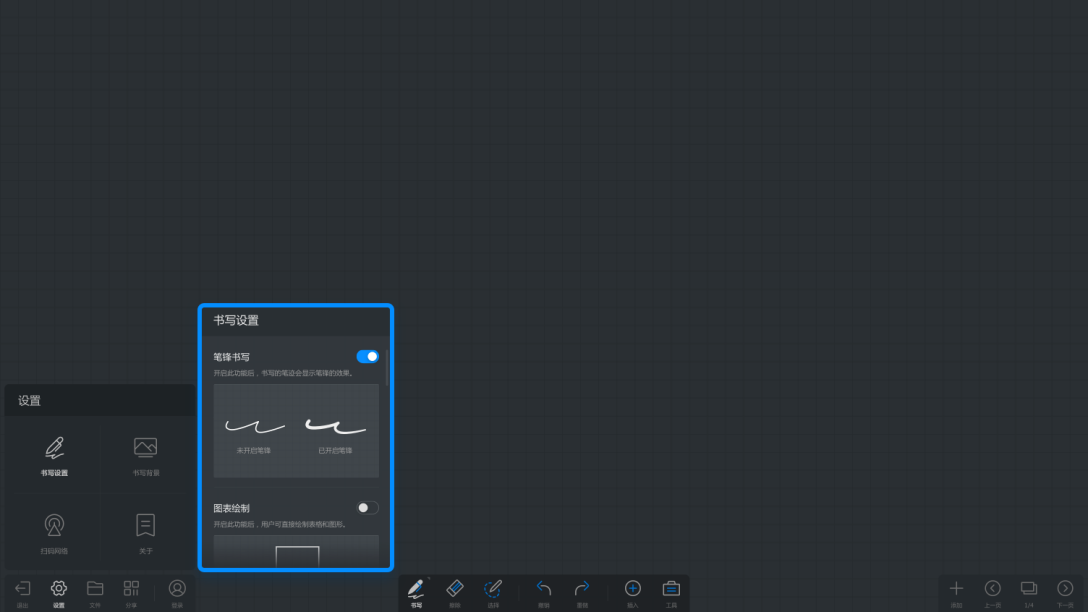
图表绘制:打开开关可实现书写自动识别图形默认关闭,重启后恢复默认选项
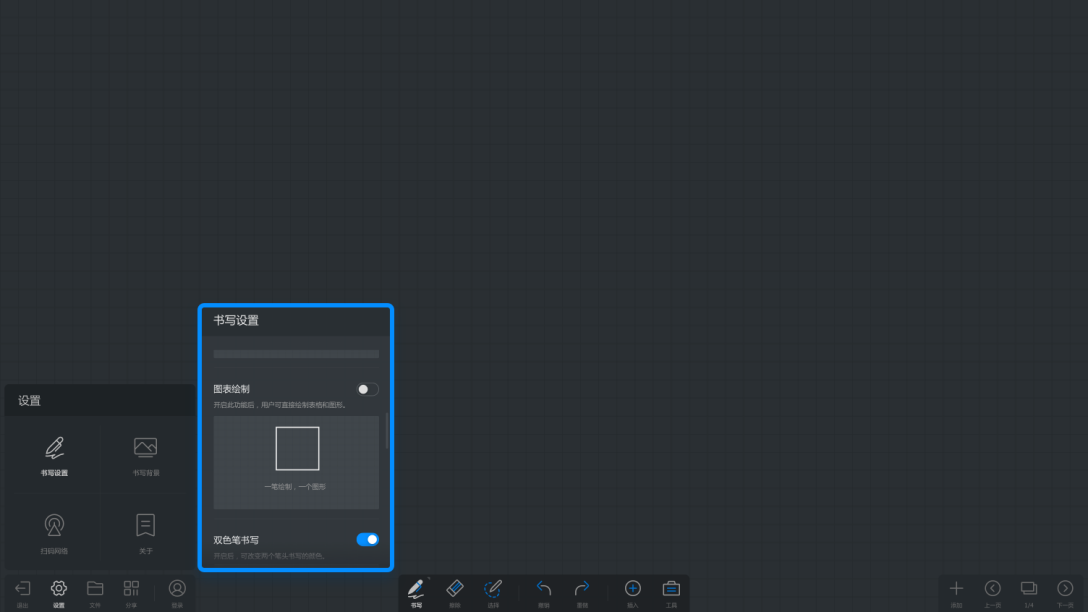
双色笔书写:双色笔功能在红外触摸屏情况下,打开双色笔开关,使用双色笔可进行多人书写,也可以分别定义笔头及手指的颜色默认开启,重启不变更用户选择
双色笔效果图:
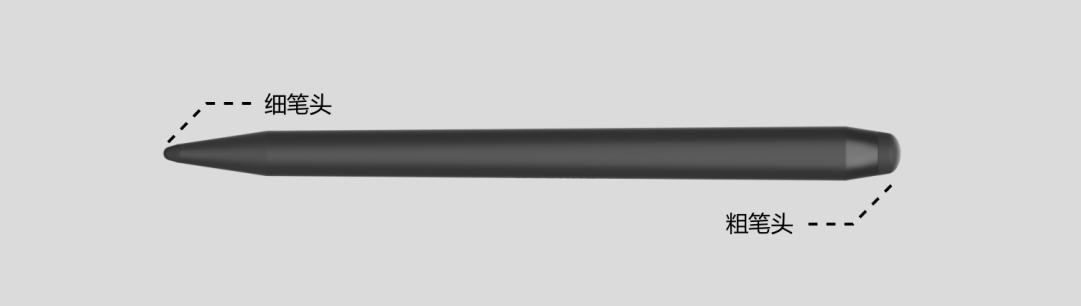
双色笔设置开关图:
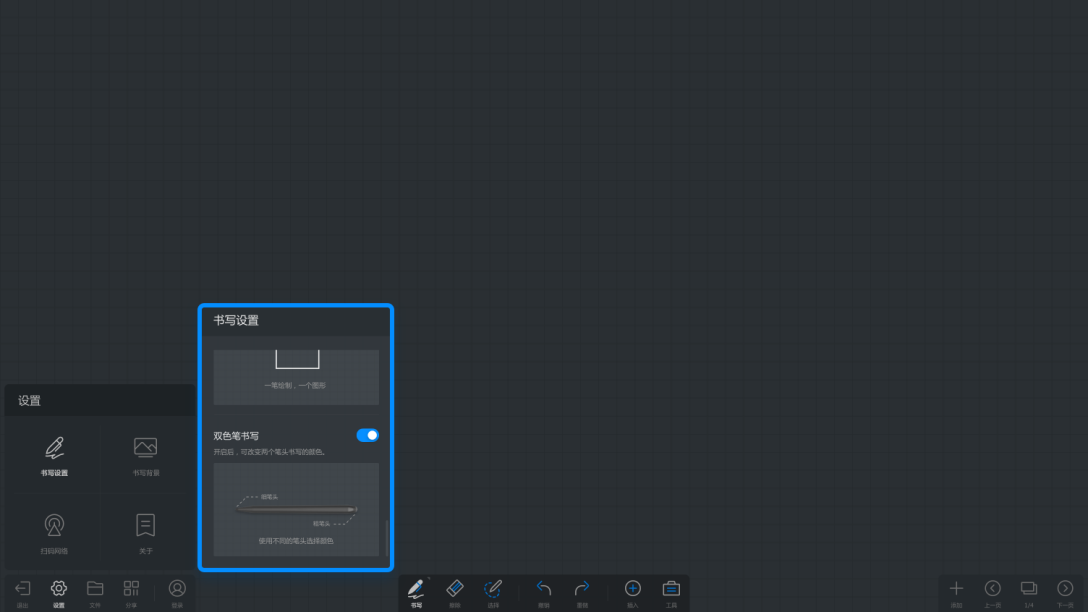
双色笔操作效果:
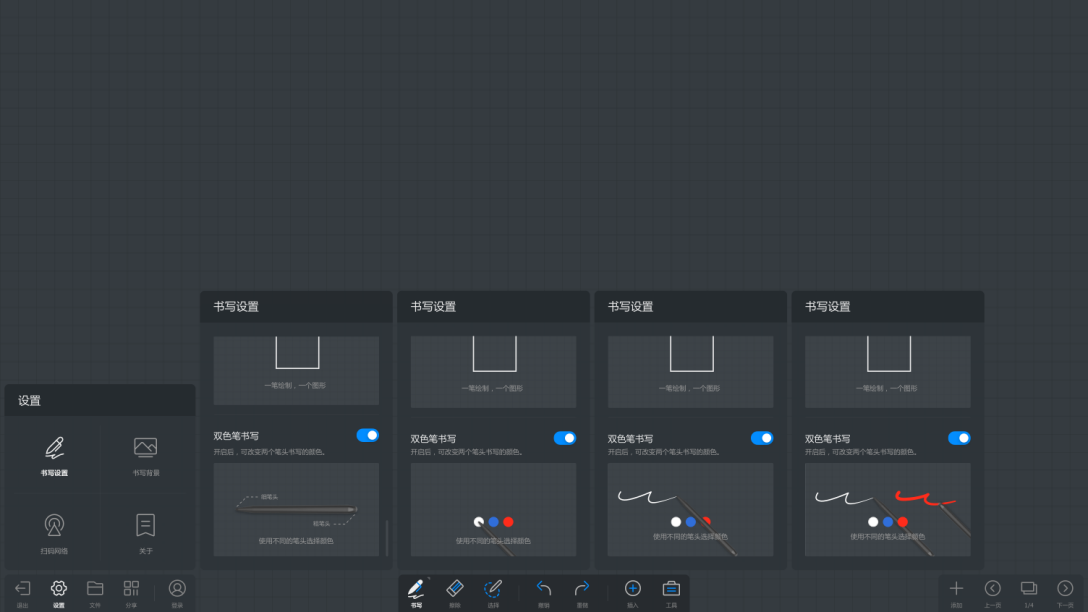
书写背景:点击“书写背景”,可选择不同的书写背景
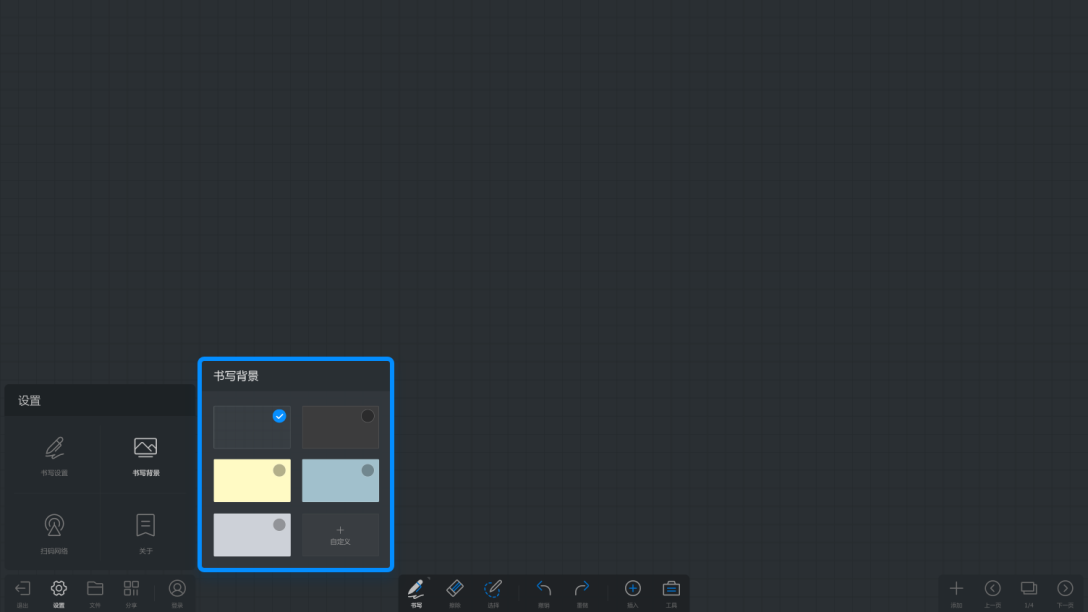
扫码网络:点击“扫码网络”可以变更二维码分享网络条件
公网模式:手机及会议平板皆需连接到互联网才获取分享链接
局域网模式:手机及会议平板需要连接到同一个局域网内,才可以获取分享链接
局域网模式:手机及会议平板需要连接到同一个局域网内,才可以获取分享链接
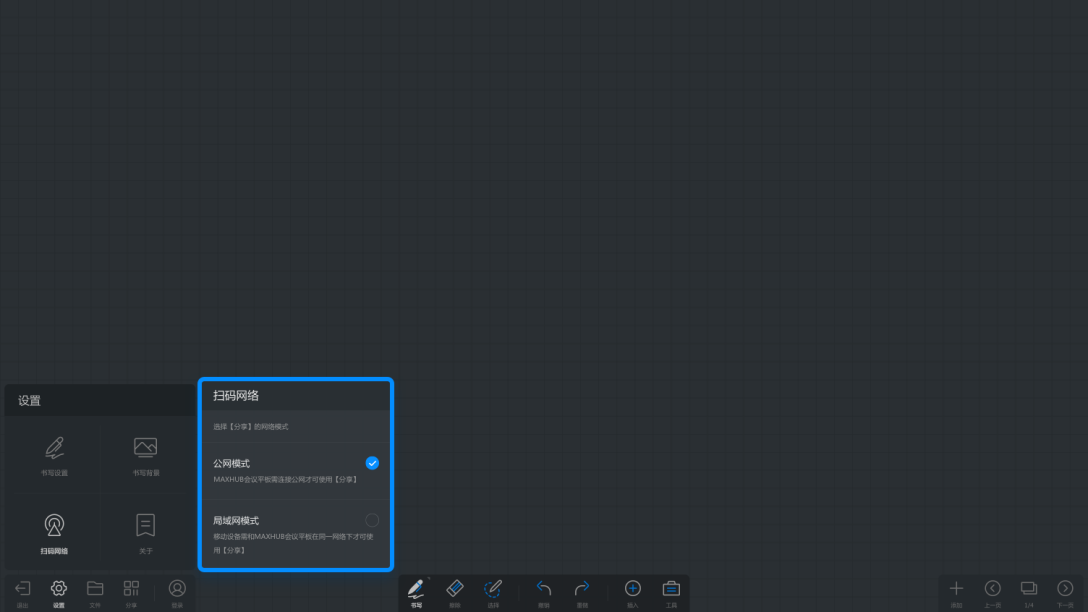
关于:
查看当前白板版本号;
查看开源许可证;
查看版本更新:可设置自动更新或手动更新
查看开源许可证;
查看版本更新:可设置自动更新或手动更新
2、文件操作
点击左边工具栏“文件”按钮可对白板文件进行相应操作,包括:文件保存、打开白板文件、邮件发送、文件打印
打开:
点击左下工具栏的“文件”按钮,在弹窗内即可看到“打开”按钮可以打开MHB源文件,相当于打开一个新的白板
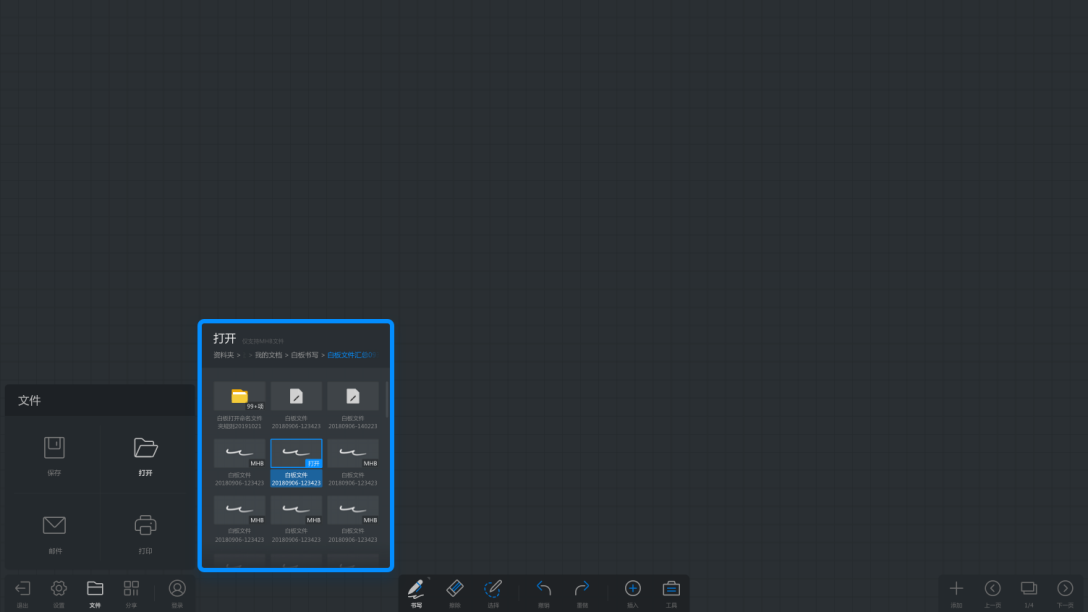
保存:点击左下工具栏的“文件”按钮,在弹窗内即可看到“保存”按钮可以保存到本地、U盘或云盘保存时可对文件进行命名和格式的修改
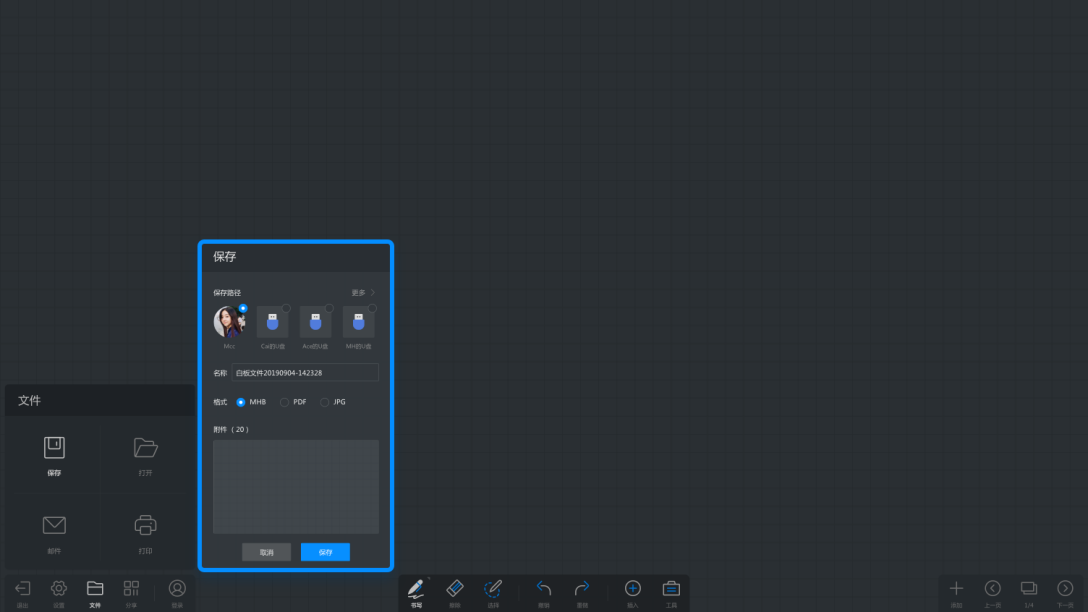
邮件:点击左下工具栏的“文件”按钮,在弹窗内即可看到“邮件”按钮
注:选用邮件发送时,需要配置邮箱(配置邮箱步骤可点击【配置邮箱】按钮后查看)
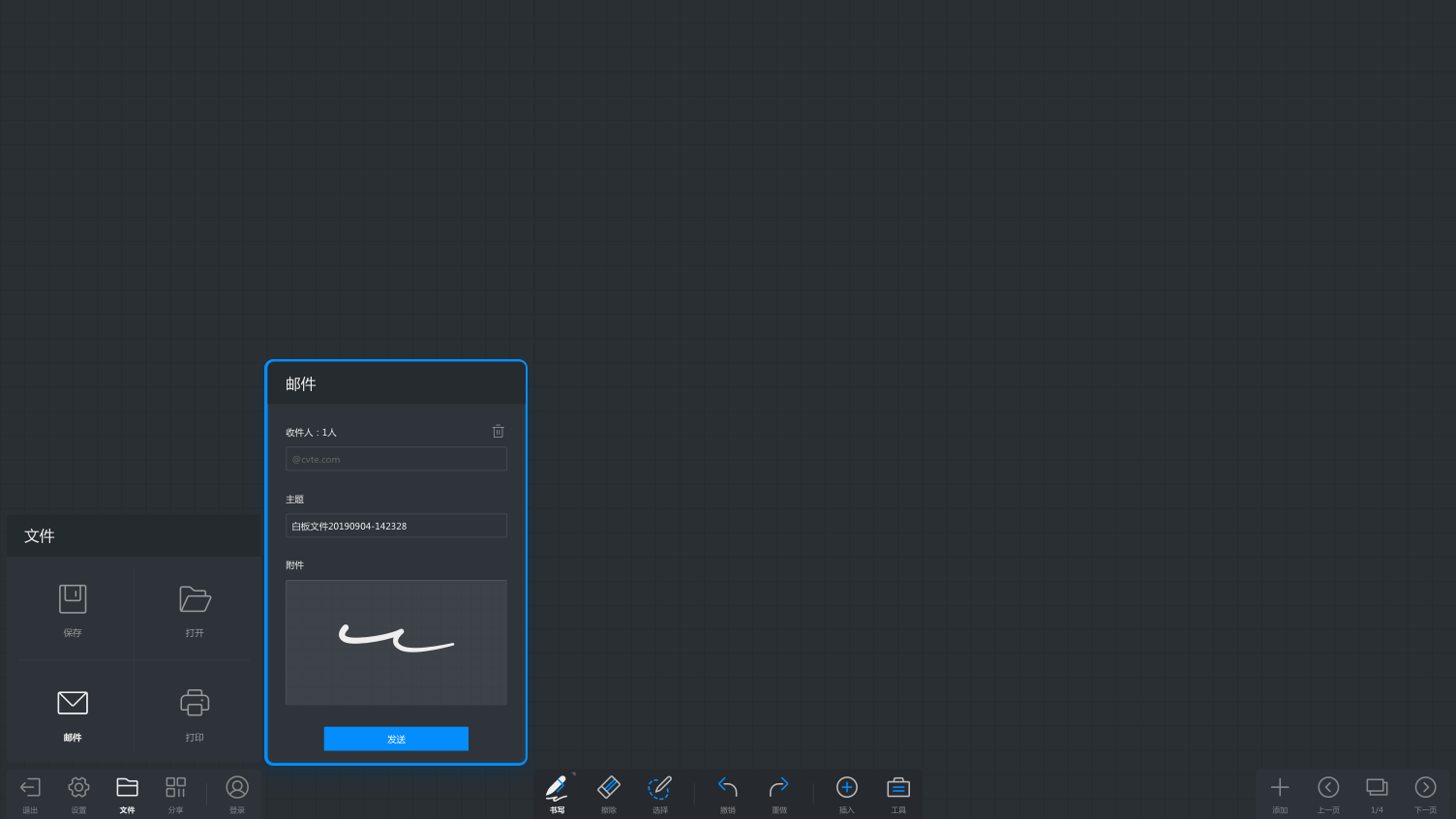
邮件配置入口
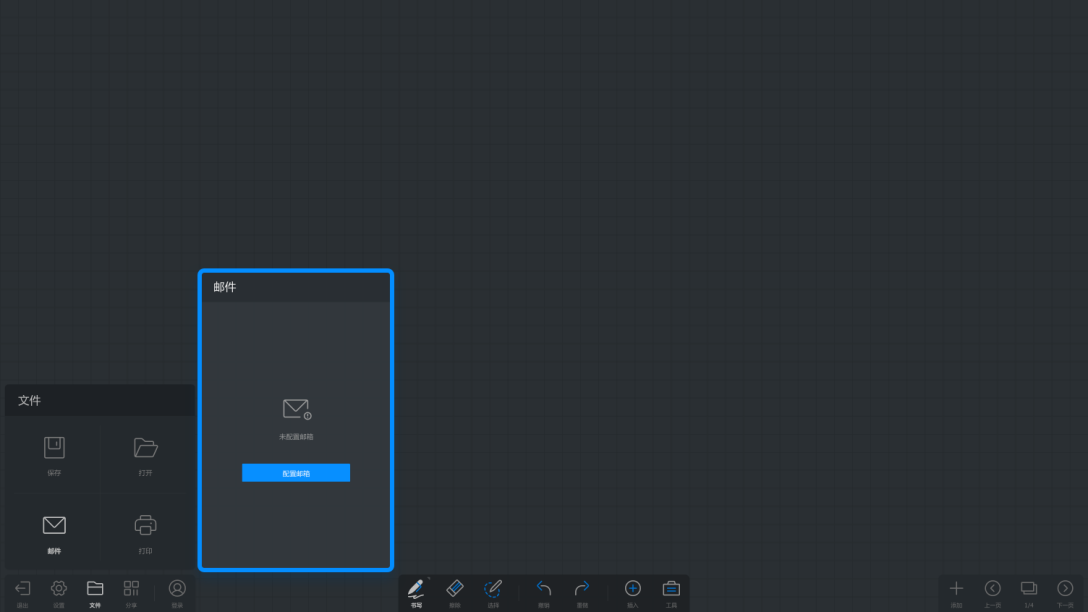
打印:点击左下工具栏的“文件”按钮,在弹窗内即可看到“打印”按钮
注:需要先安装打印驱动,才会显示“打印”按钮
注:需要先安装打印驱动,才会显示“打印”按钮
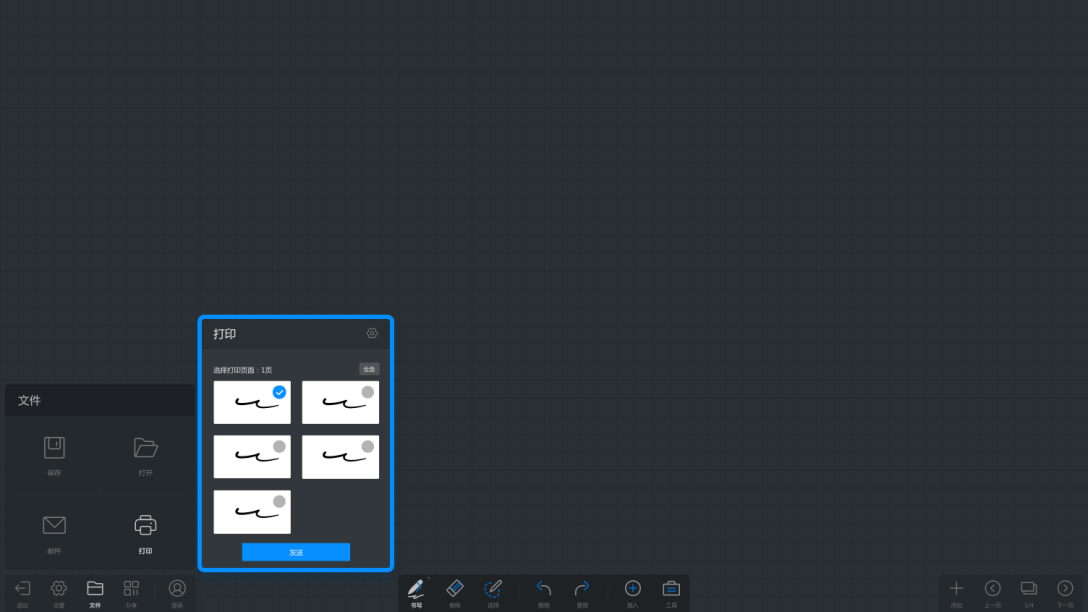
您还没有安装flash播放器,请点击这里安装















































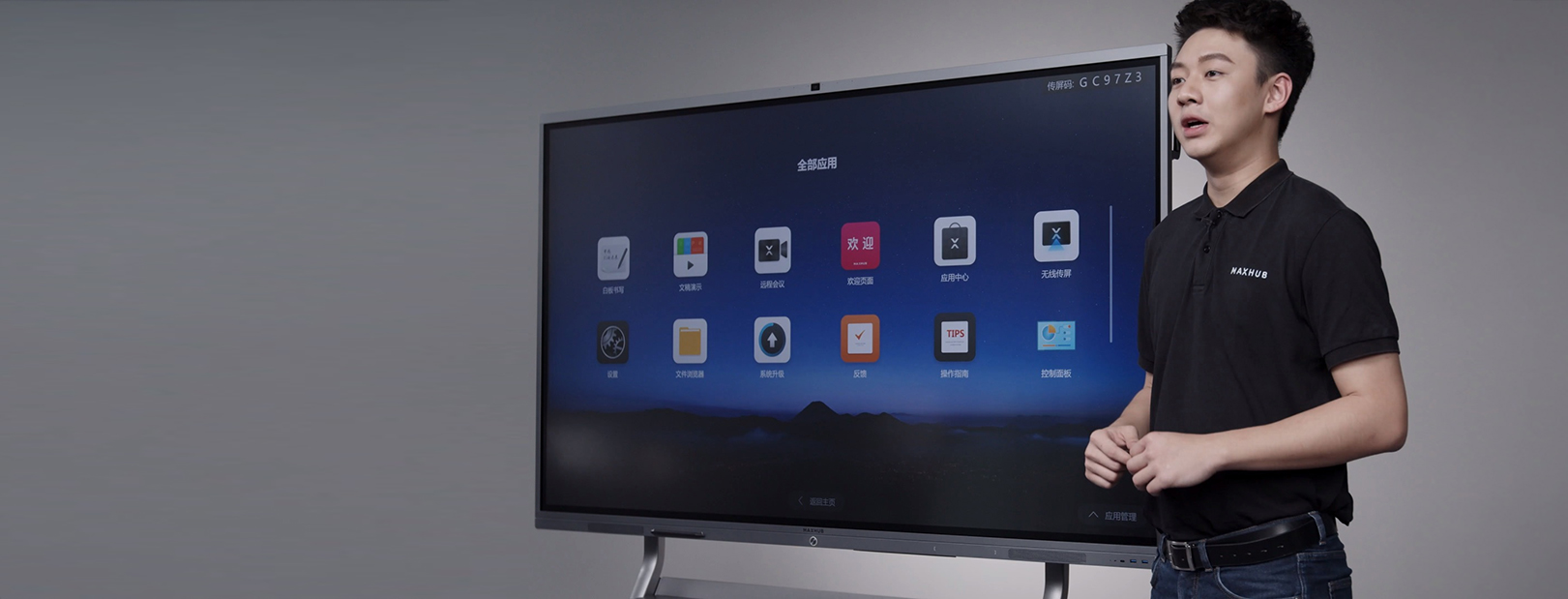

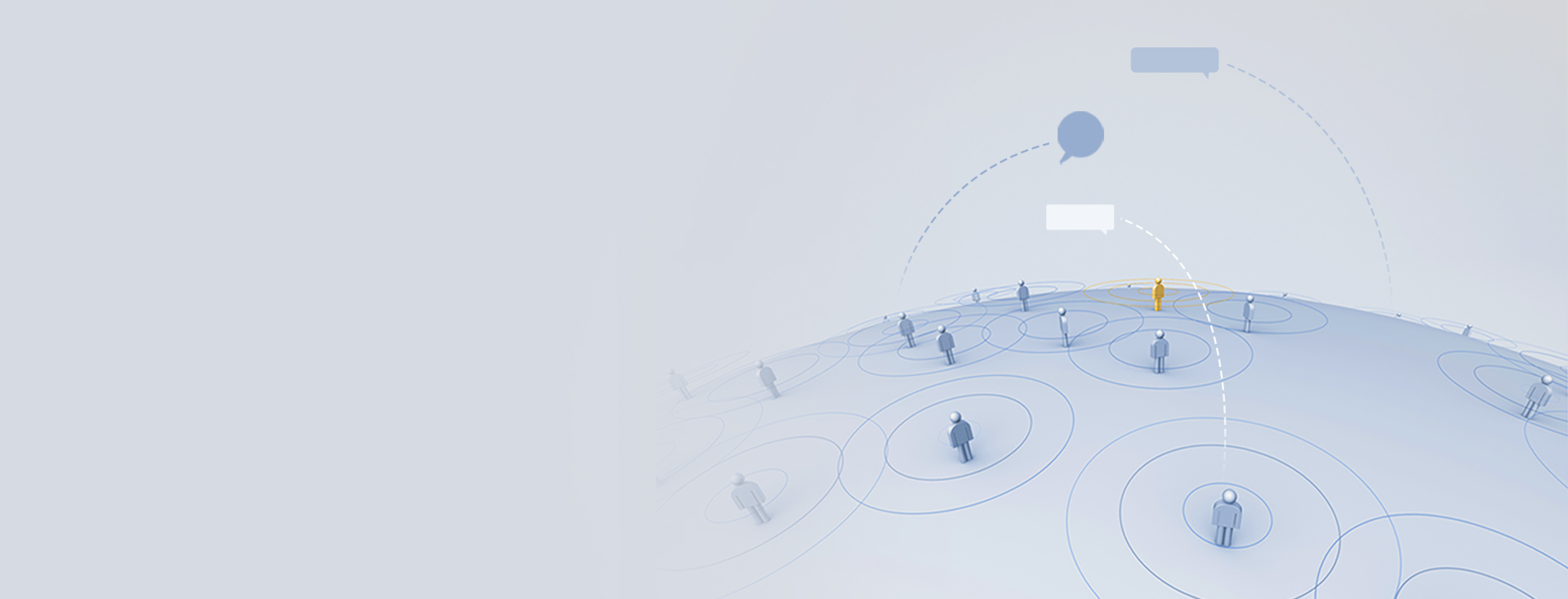
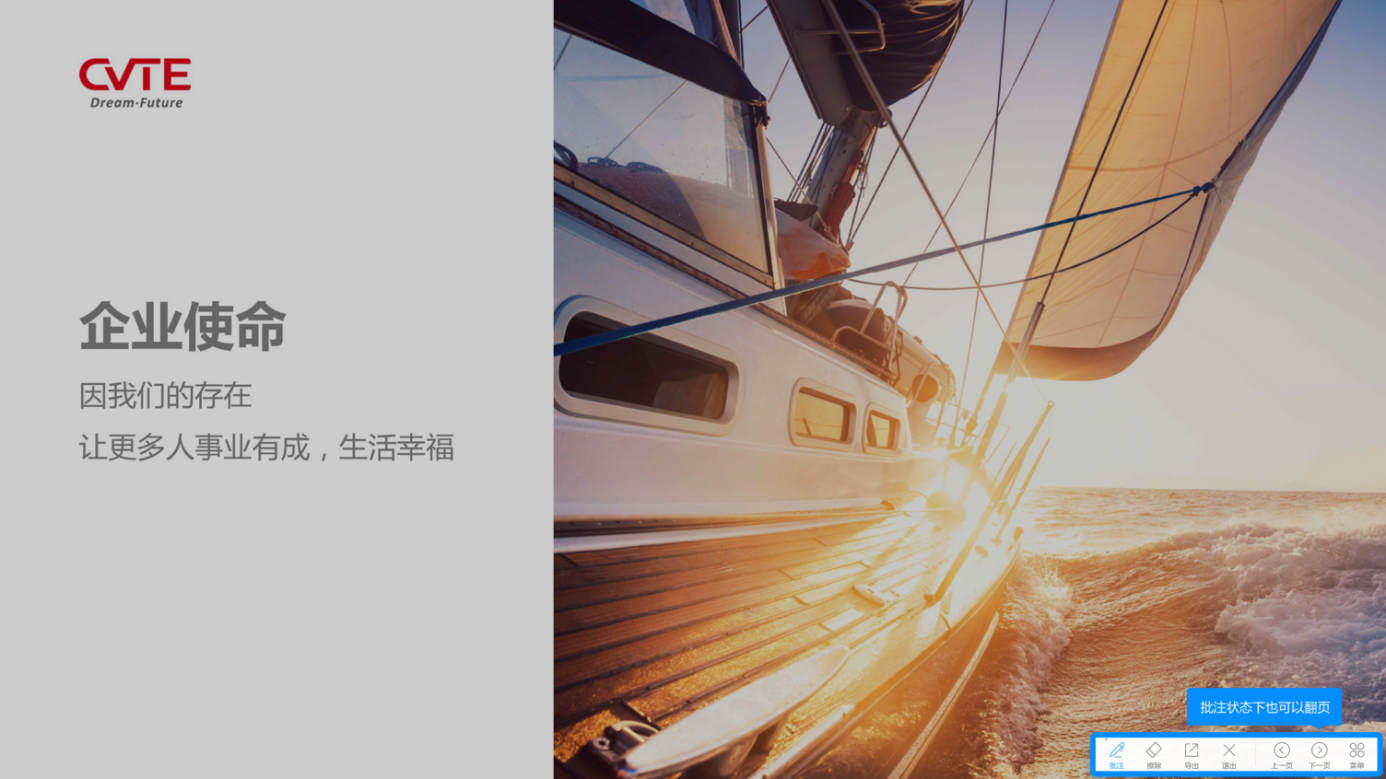
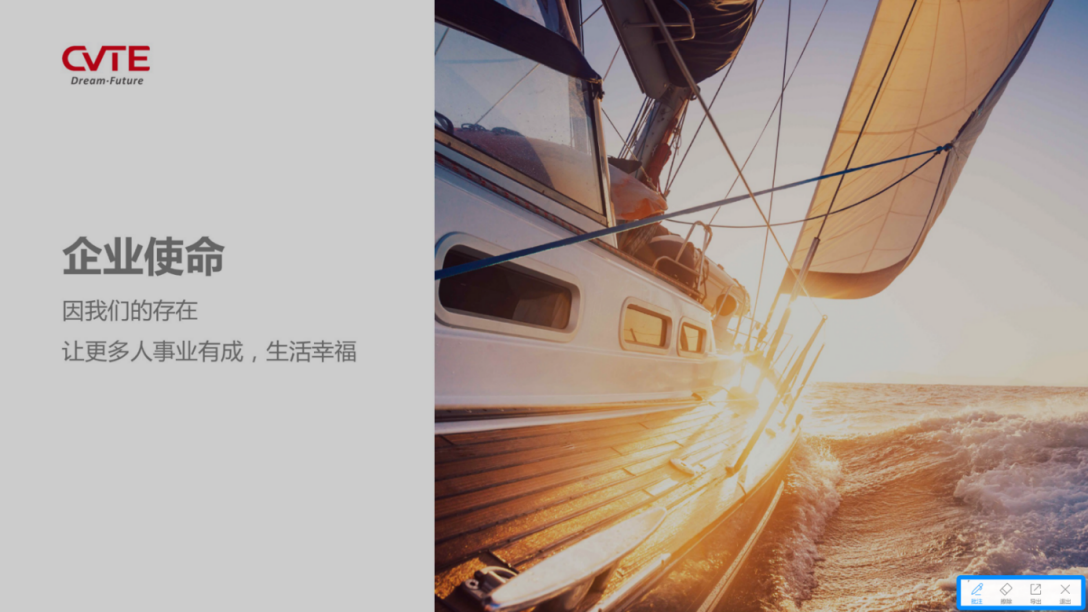
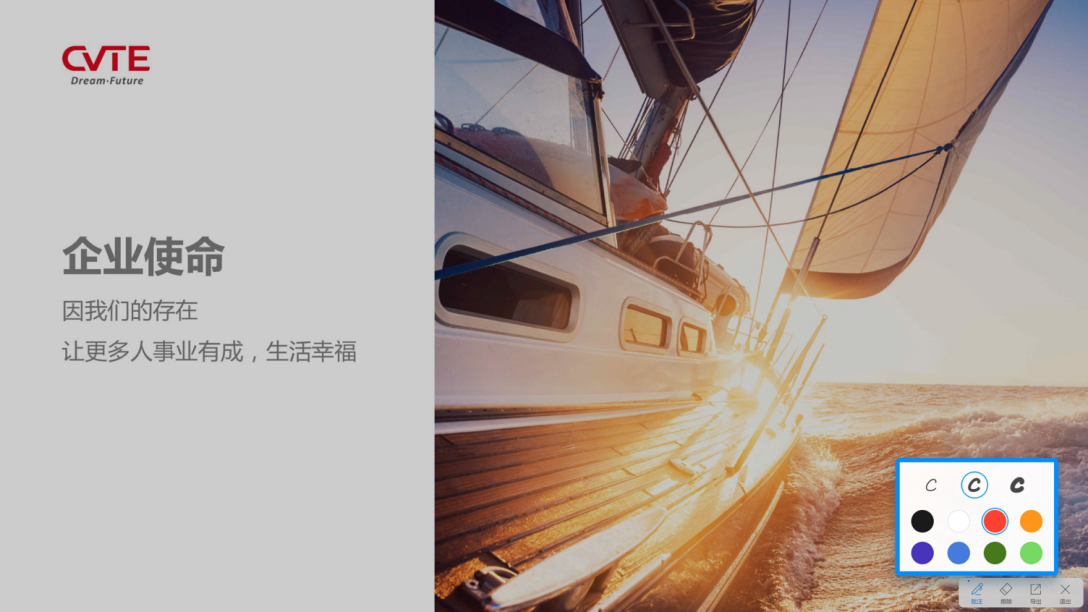
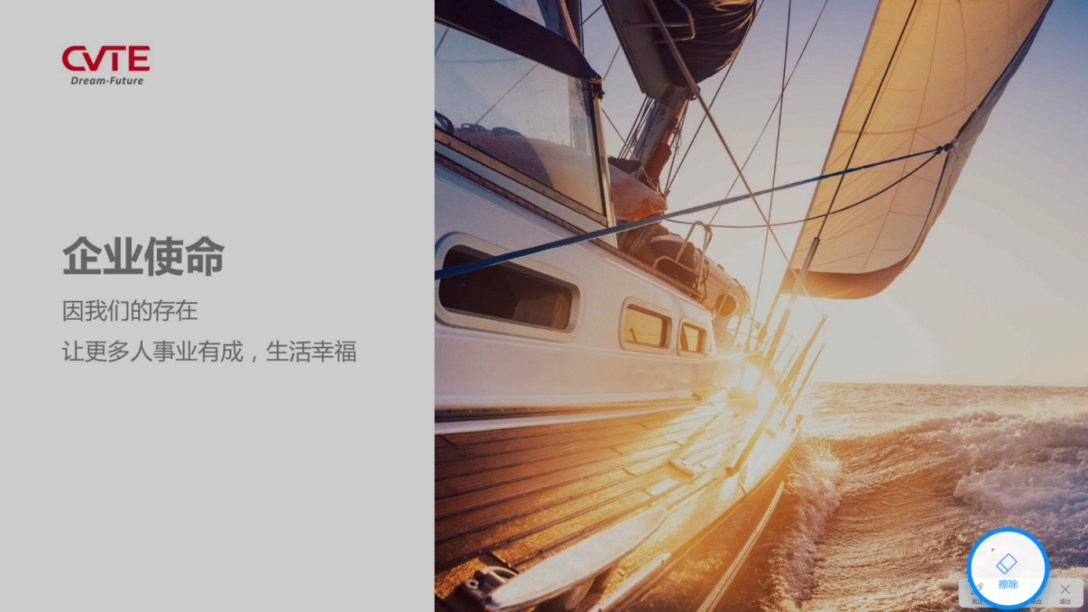
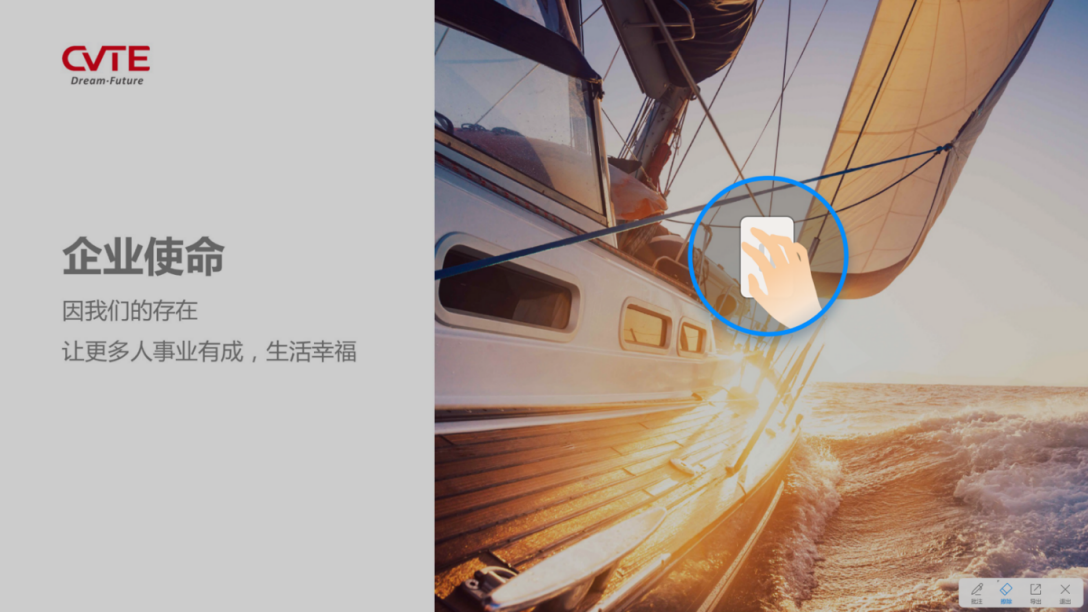
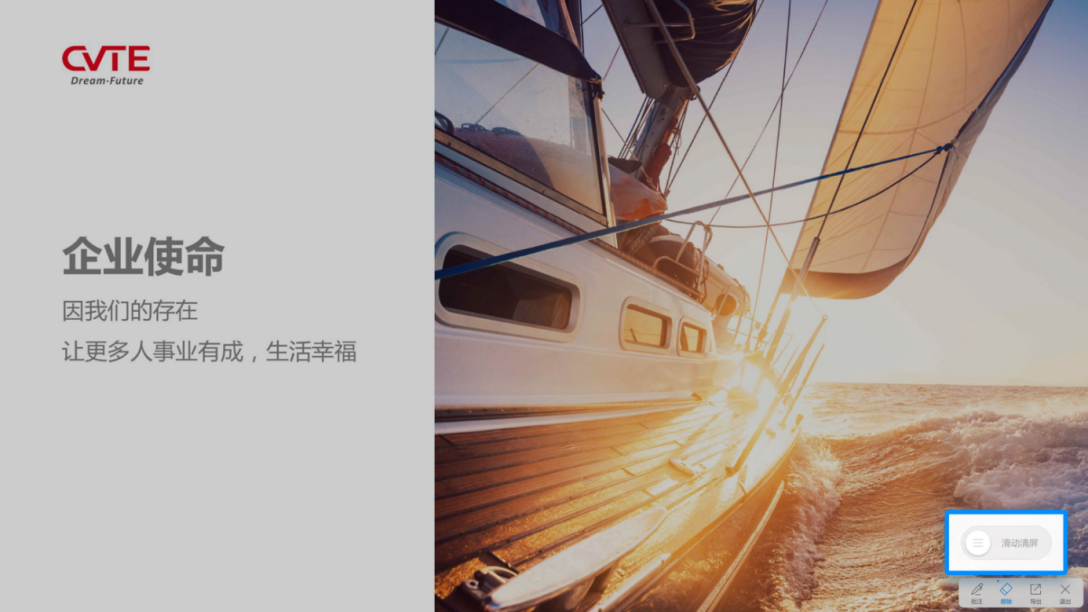
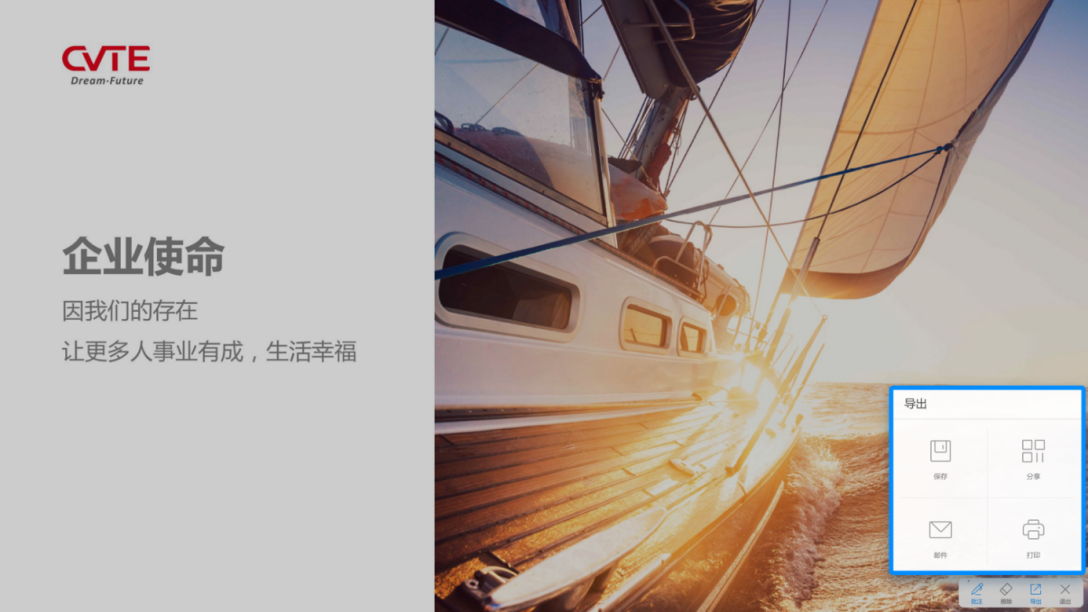
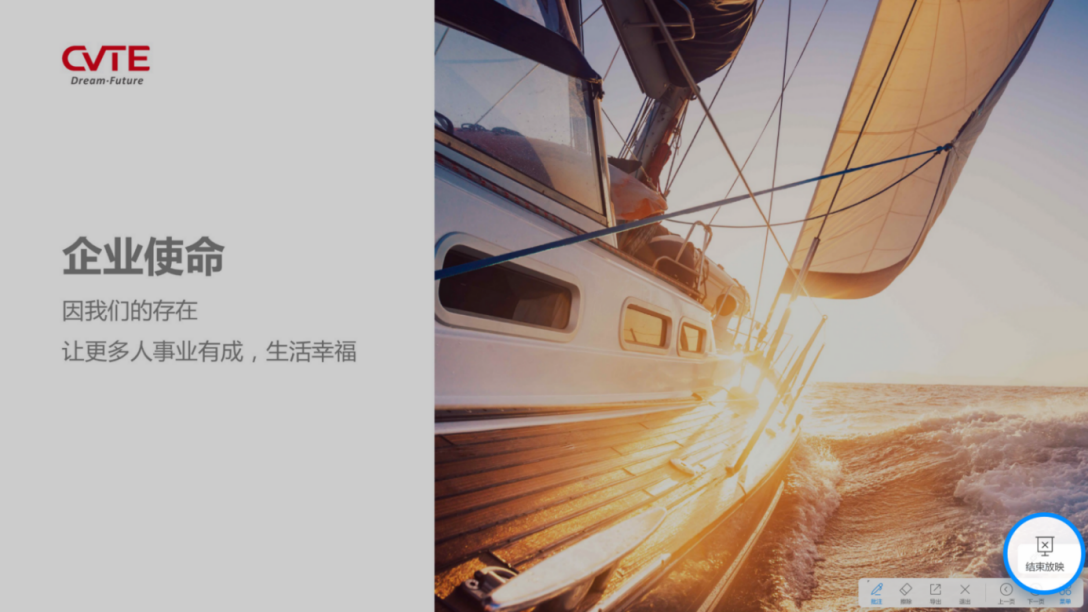
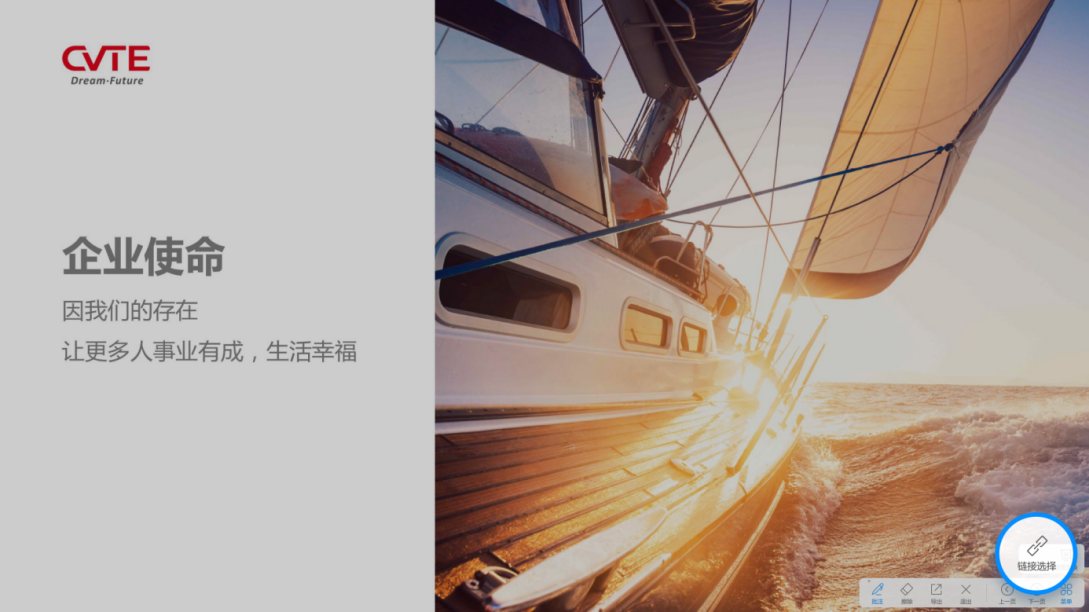
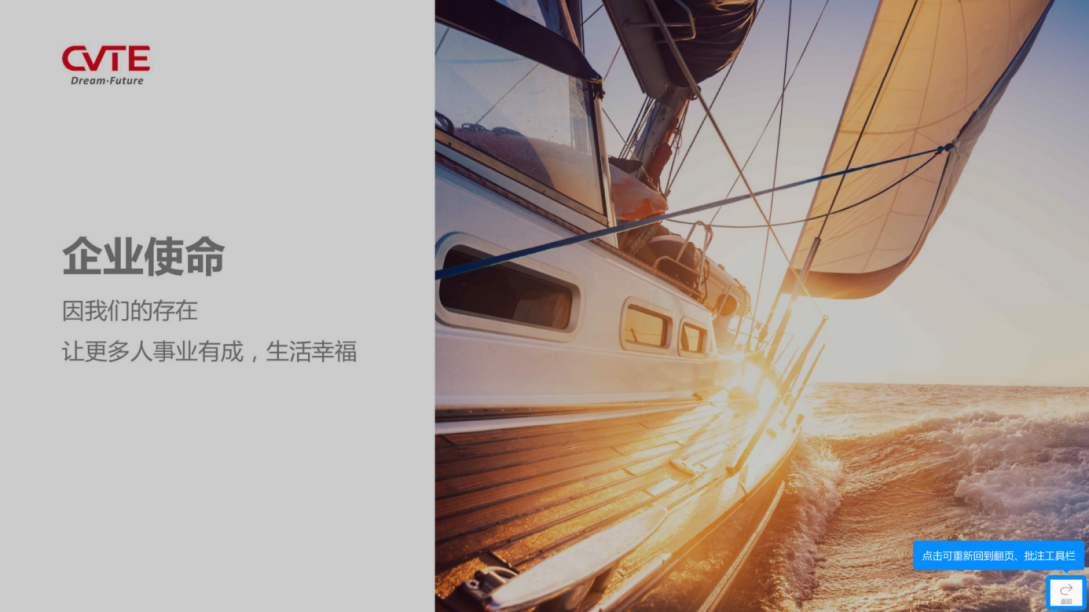
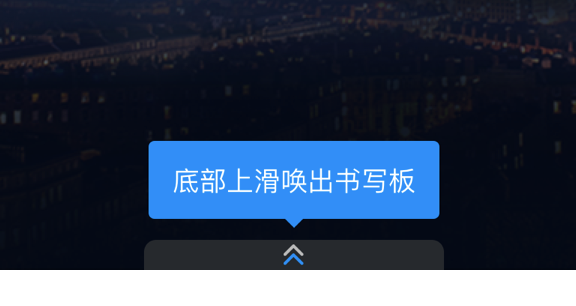
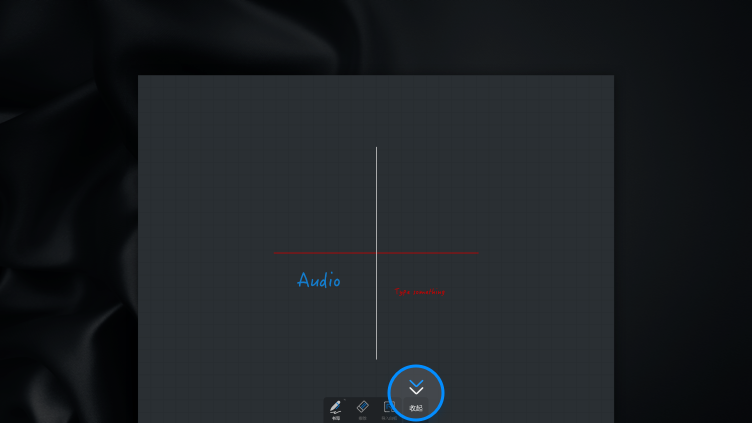
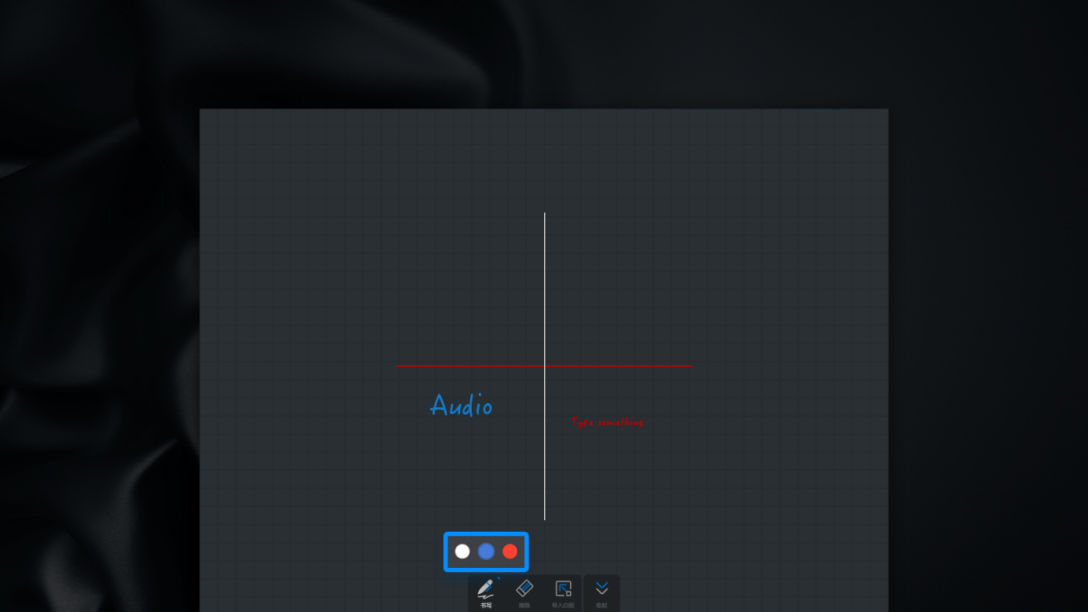
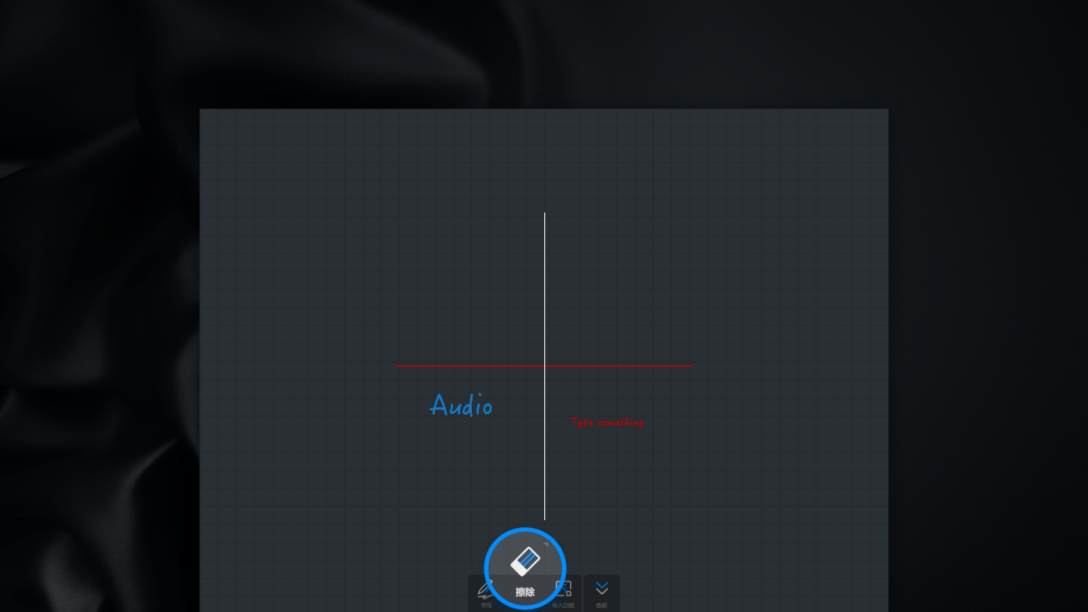
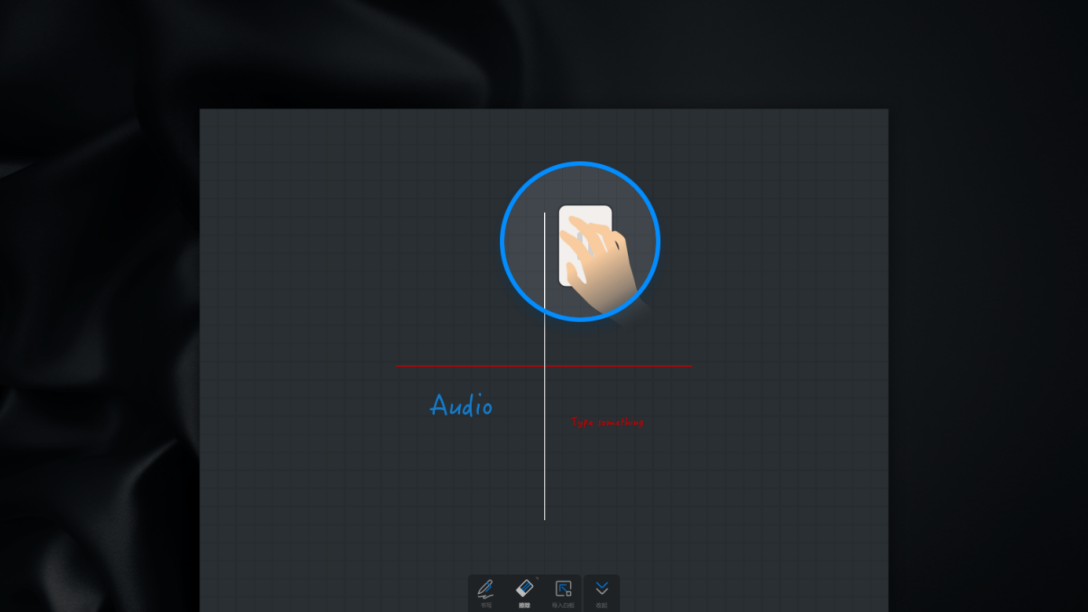
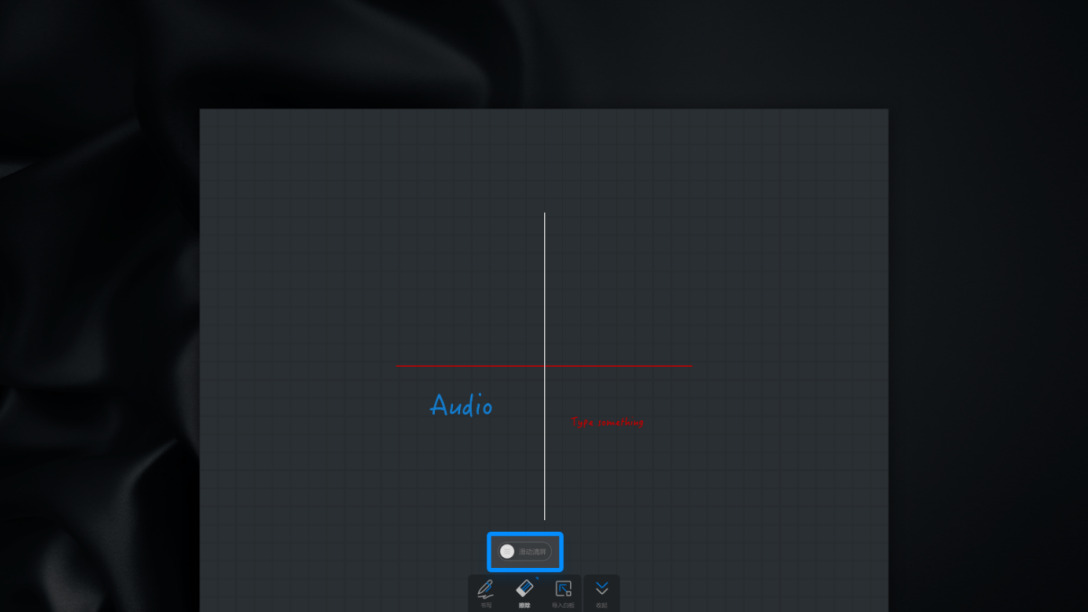
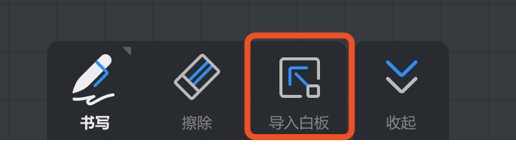

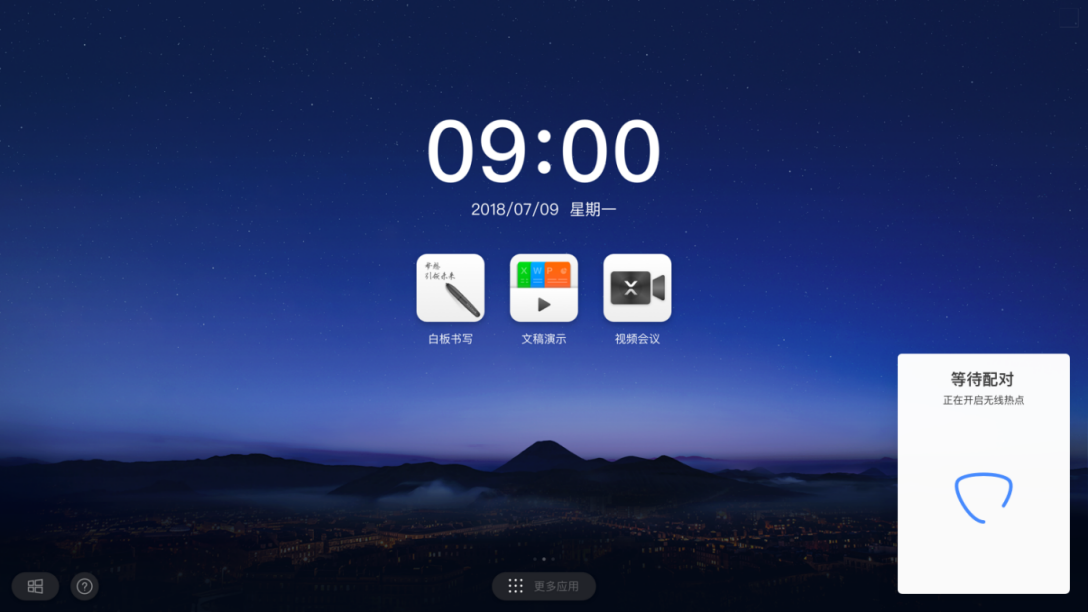
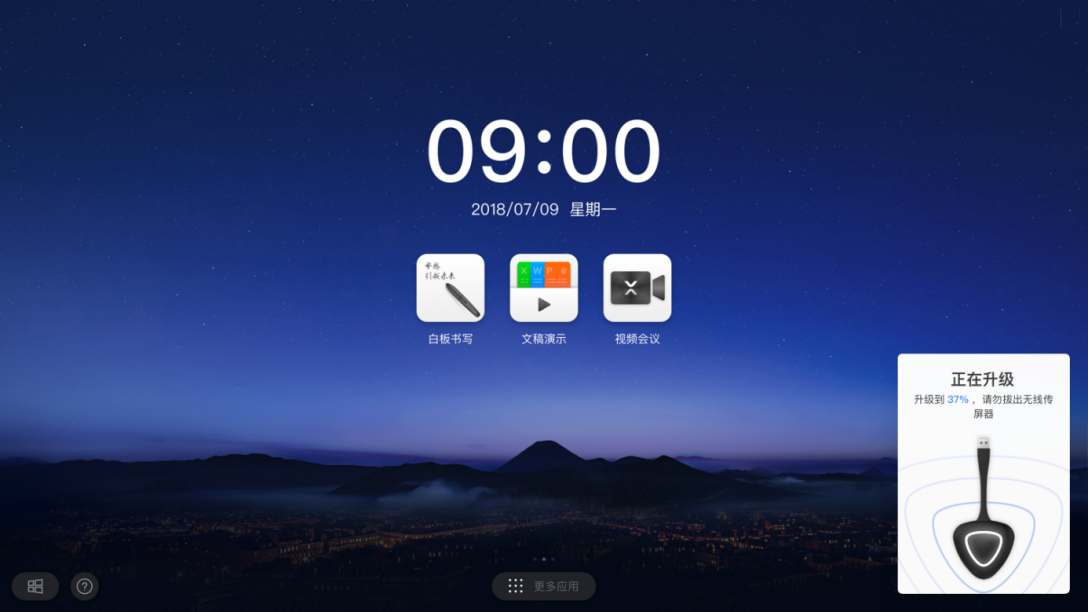
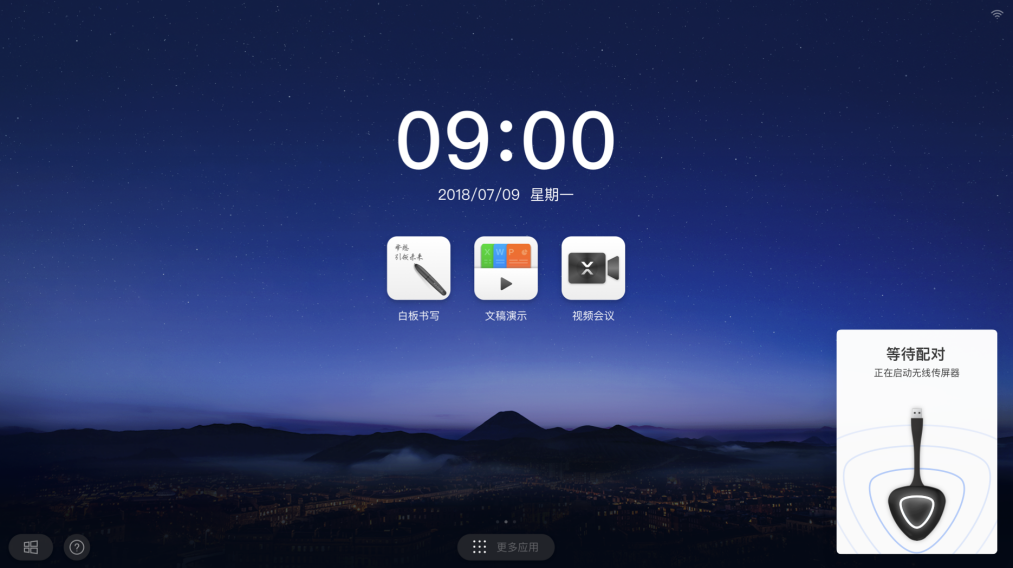
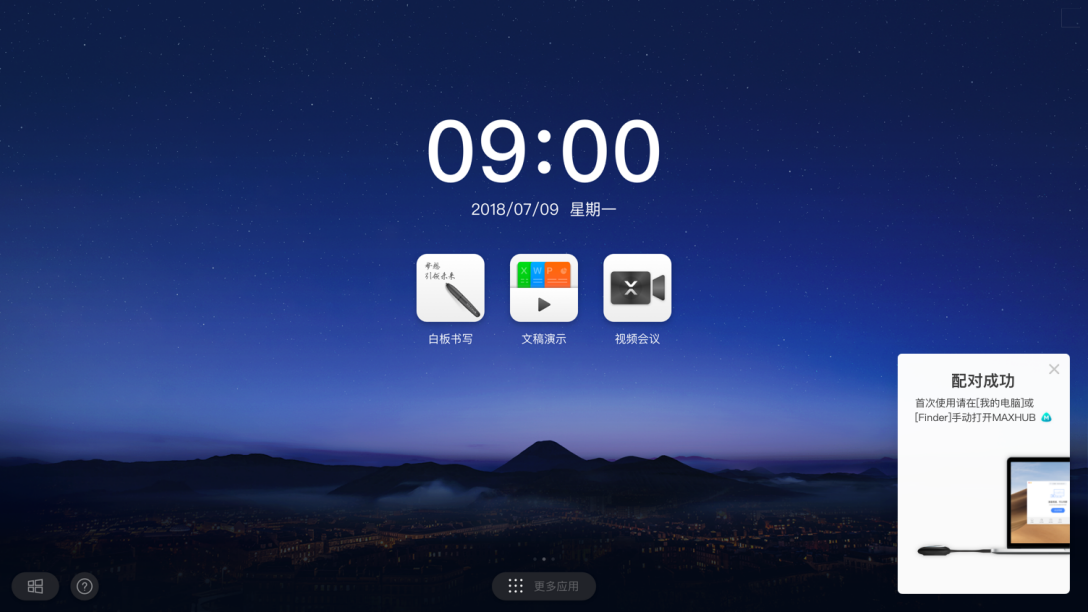


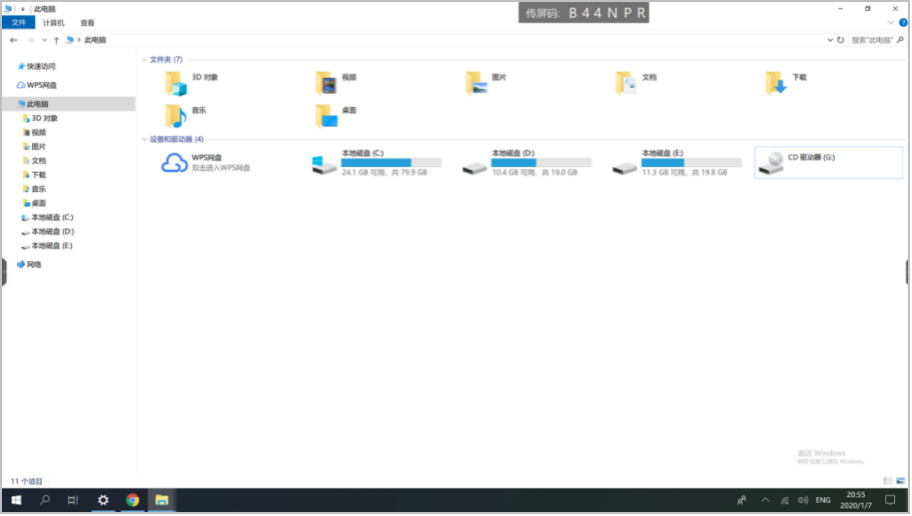
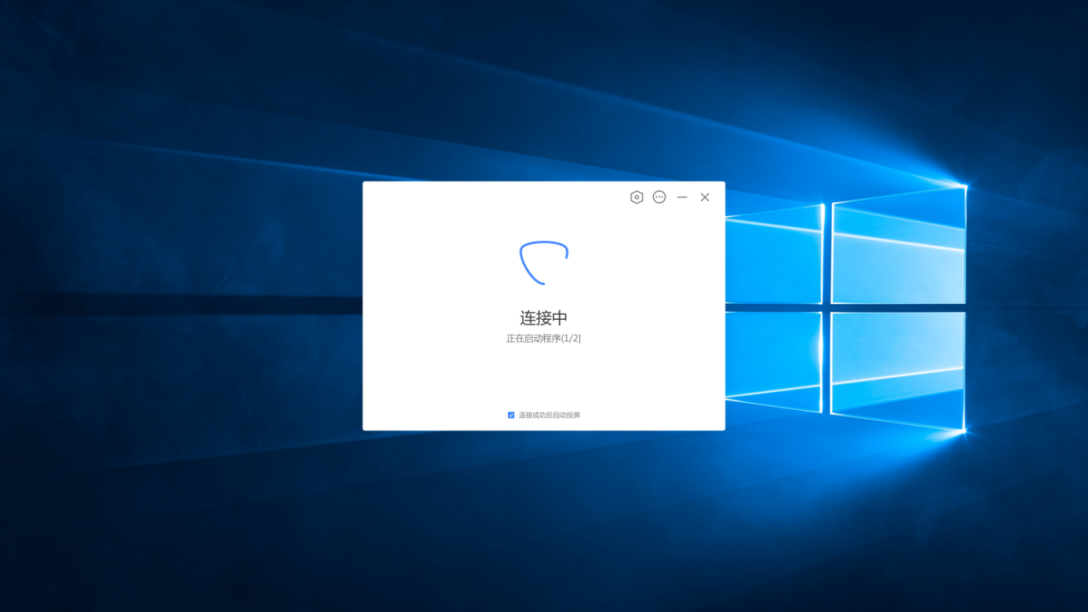

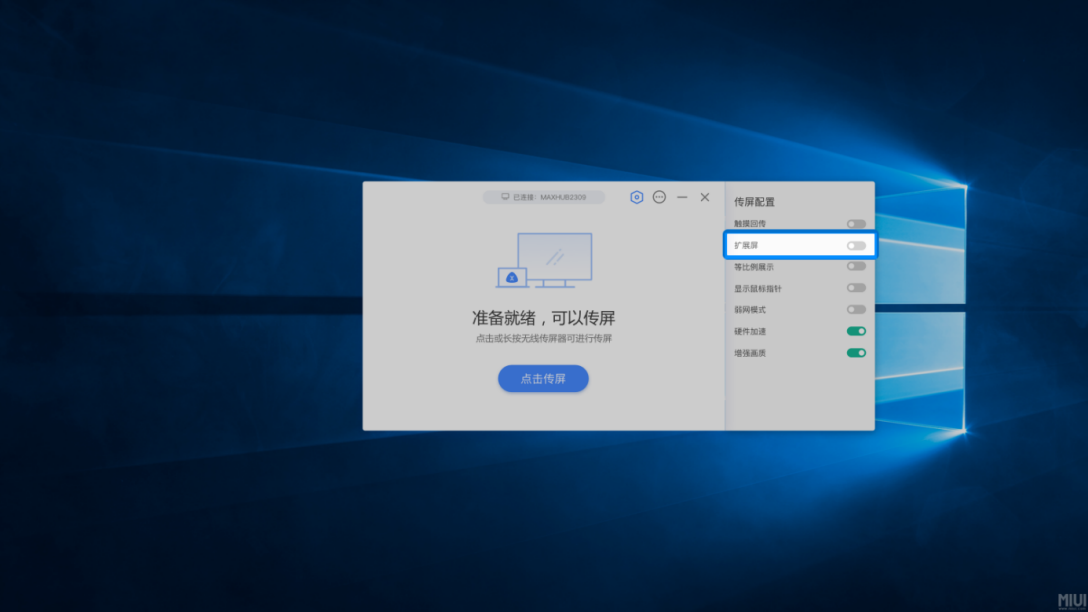
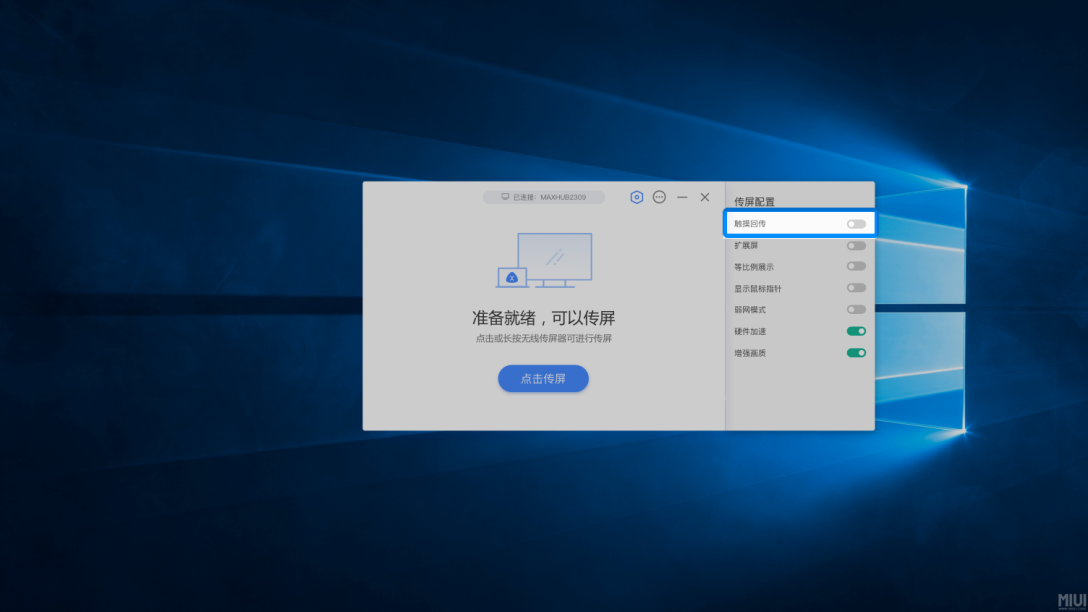
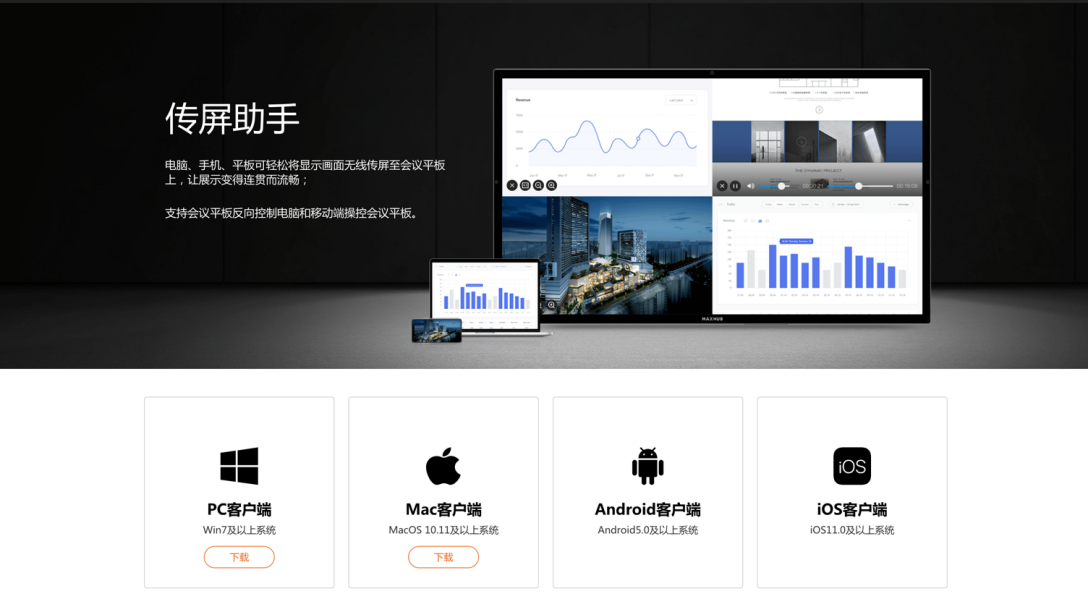
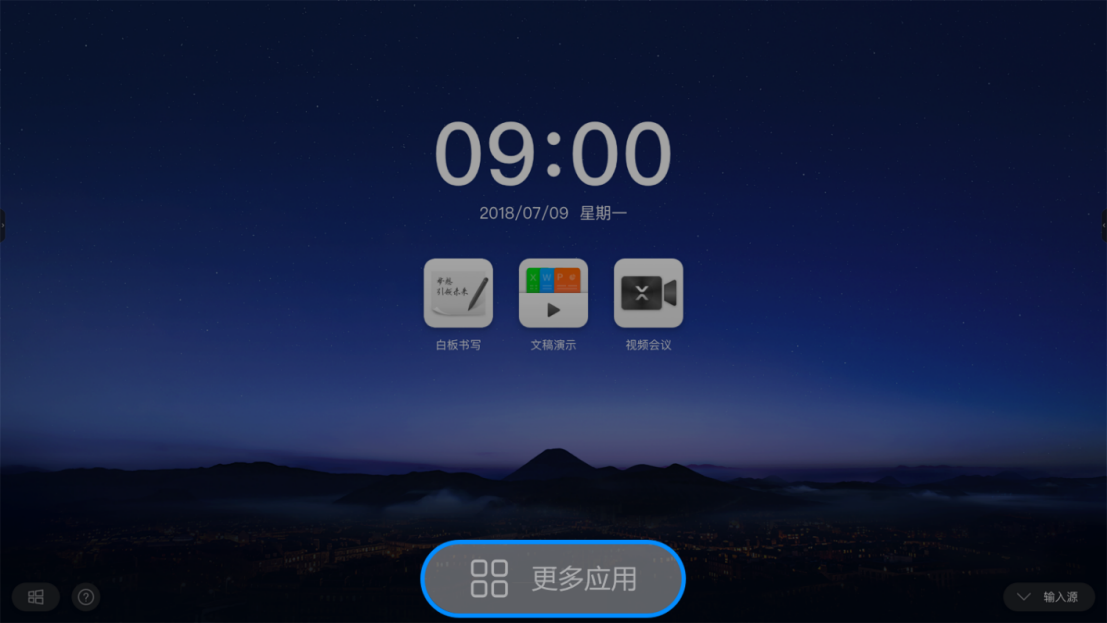
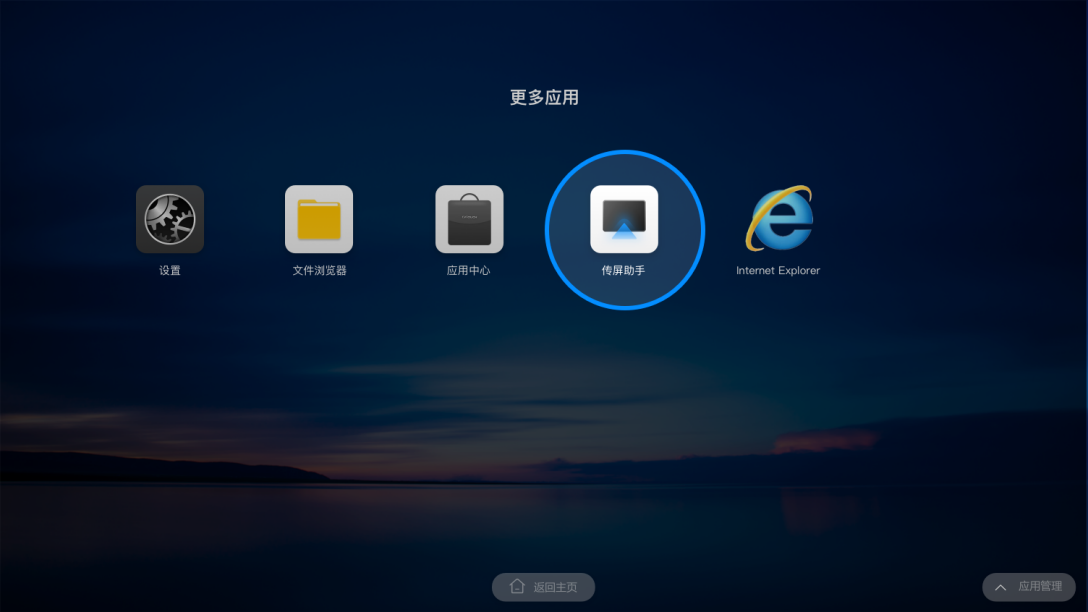
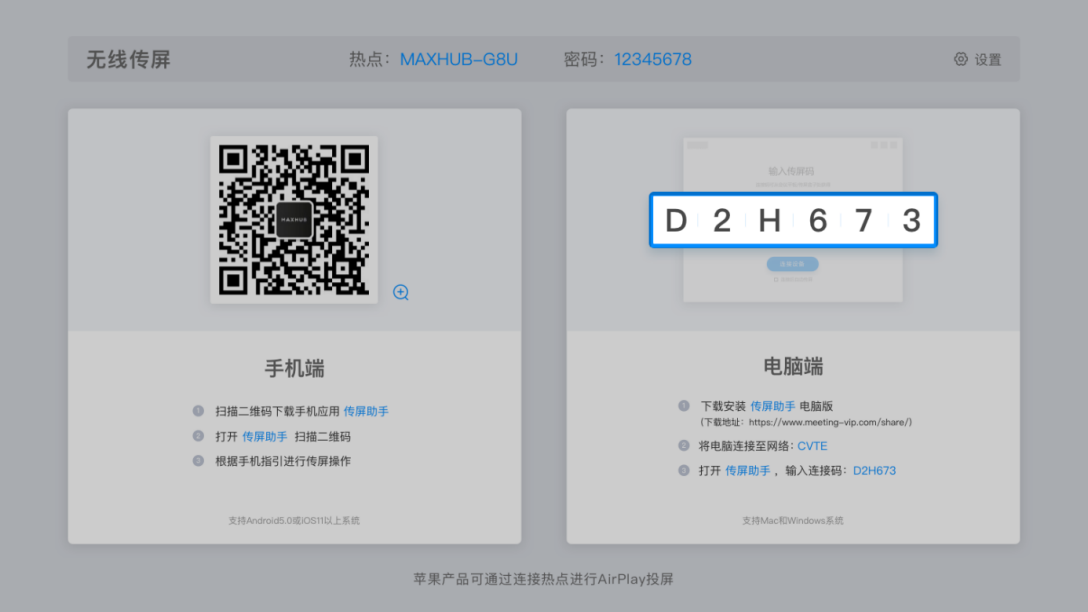
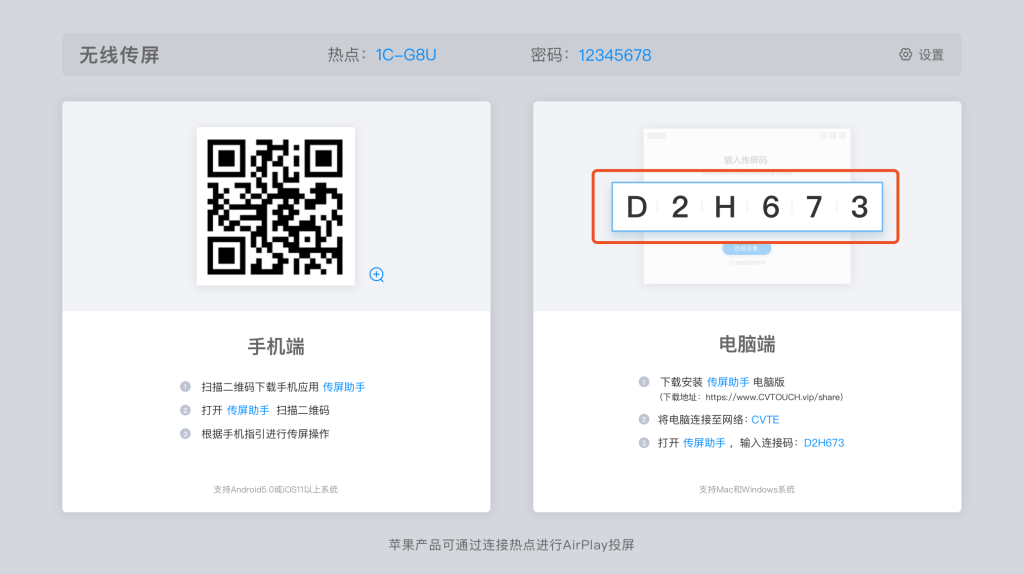
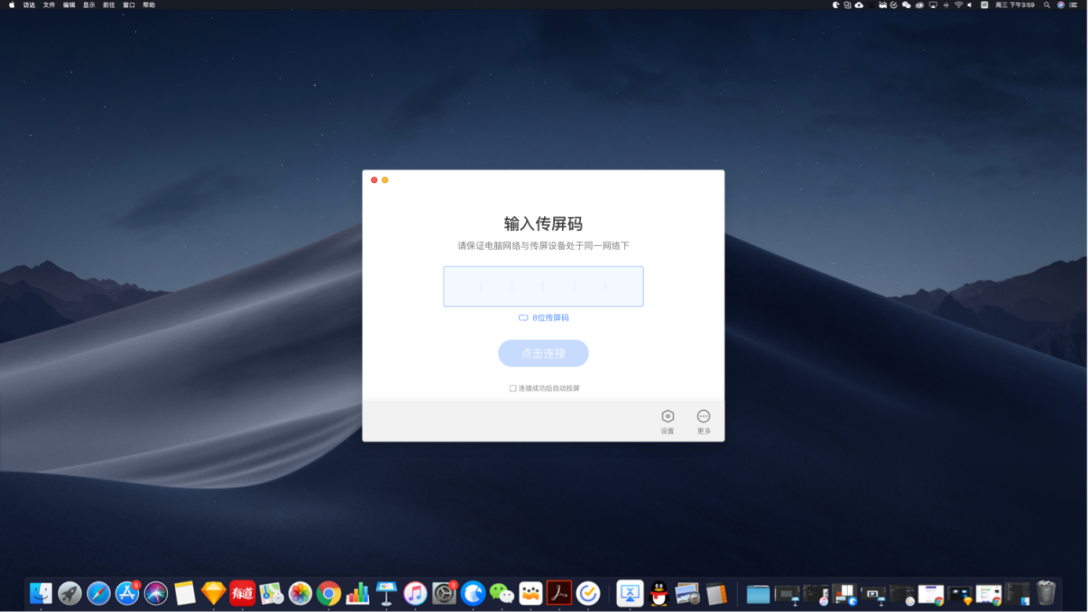
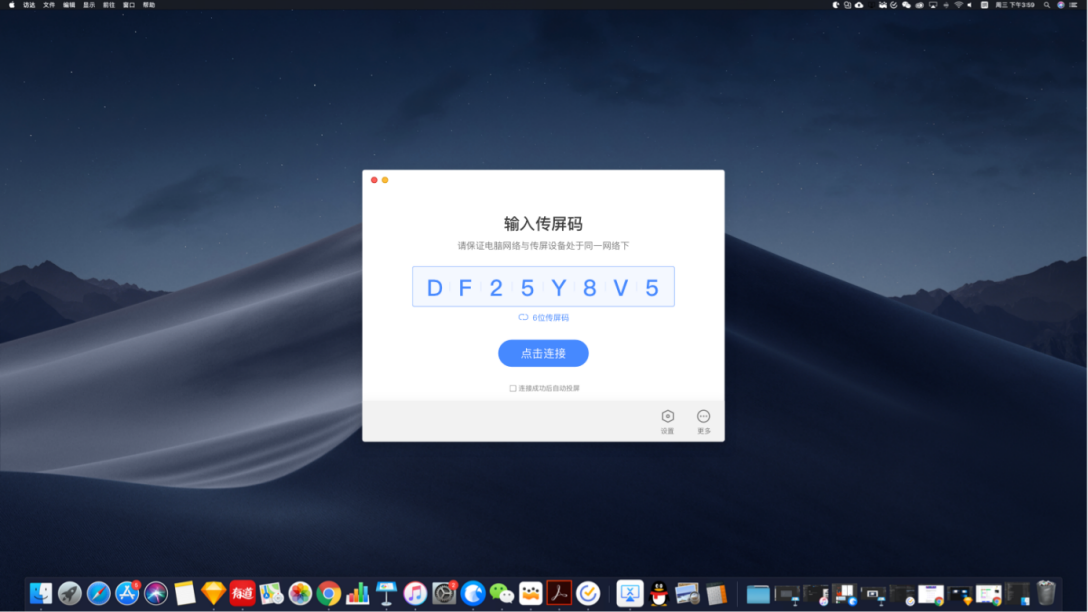
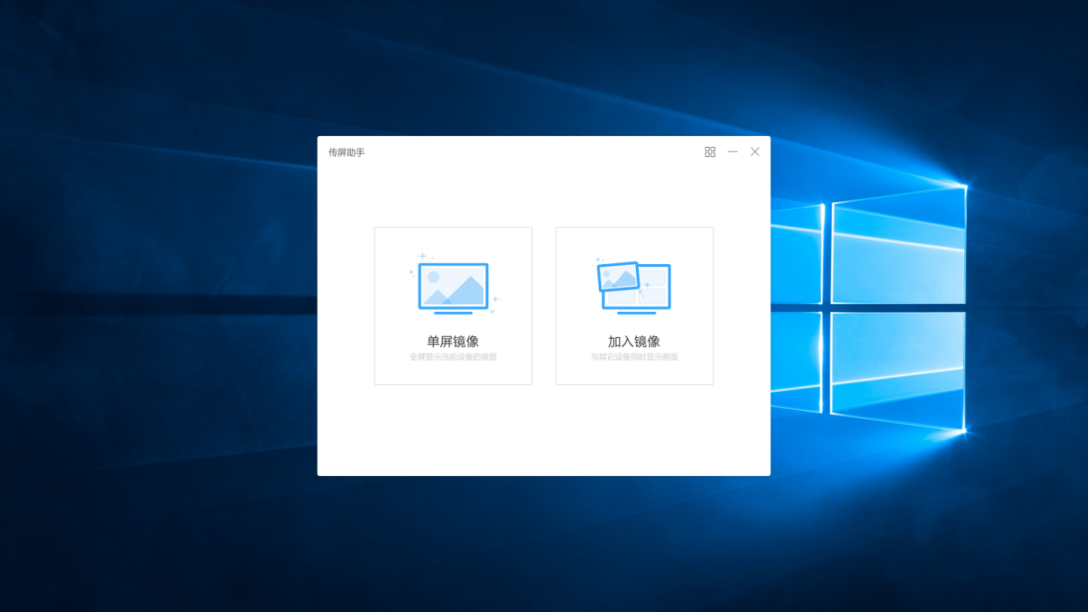
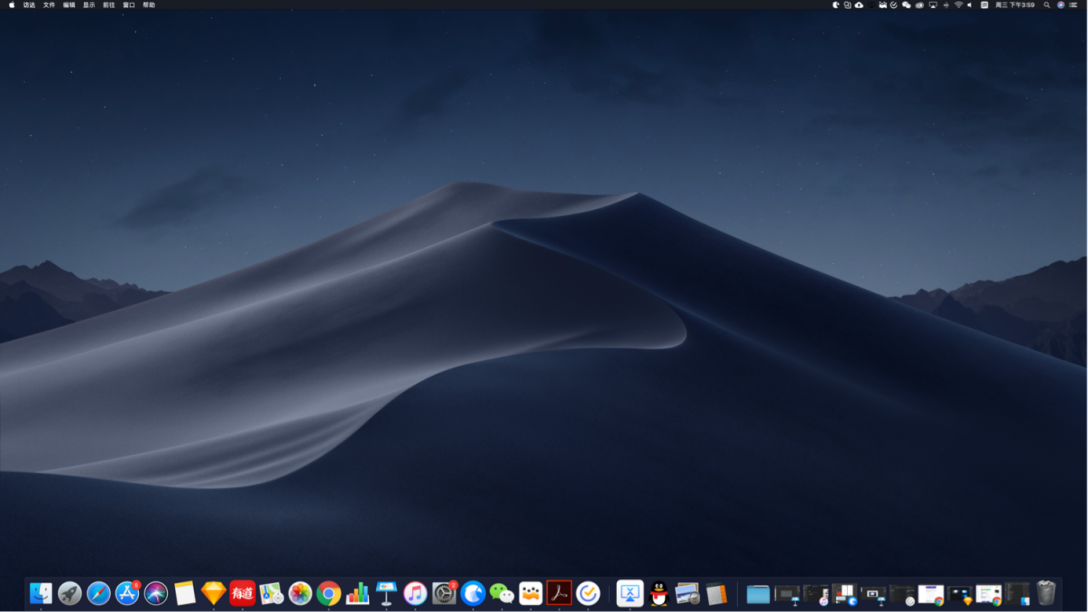
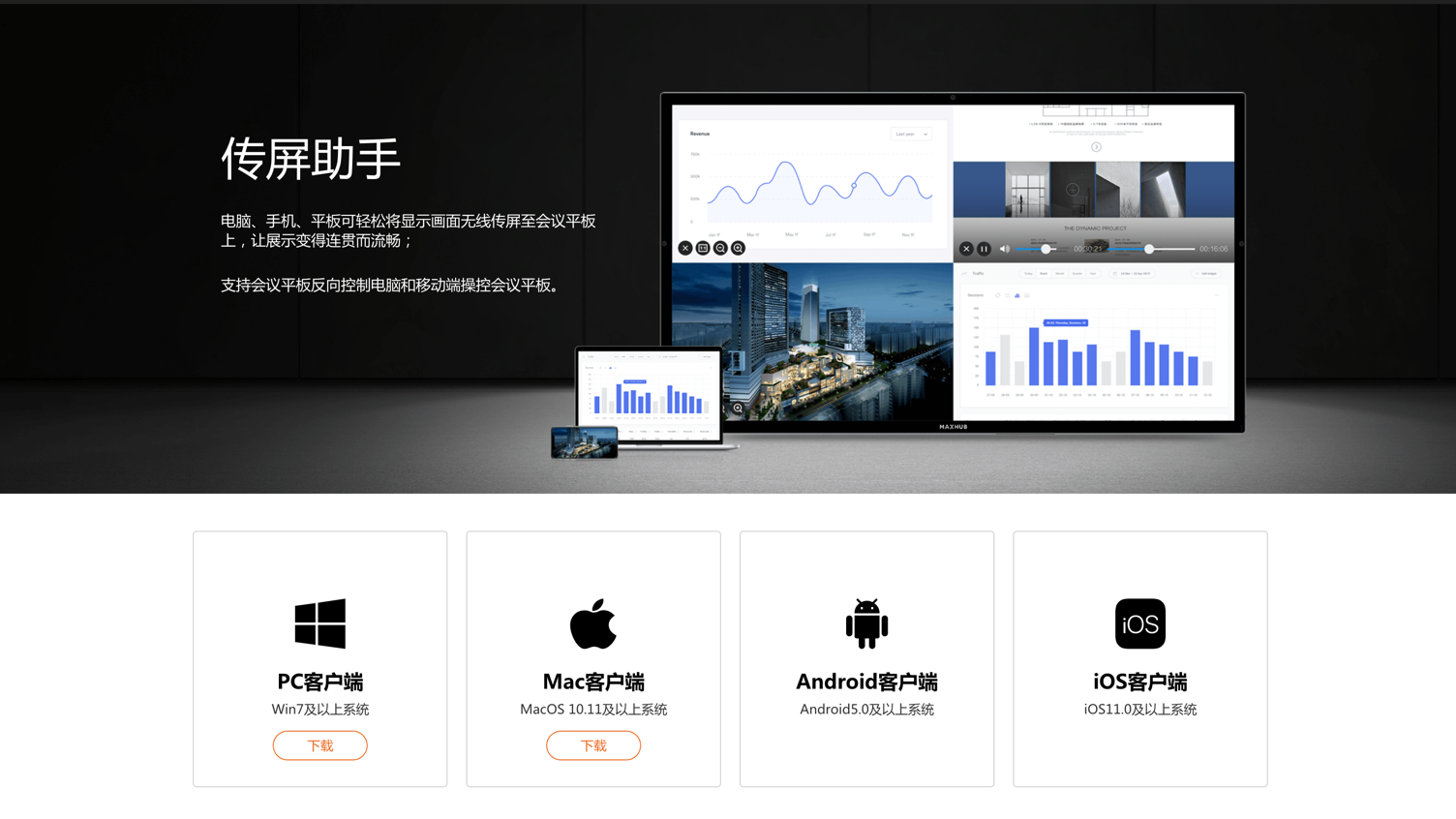
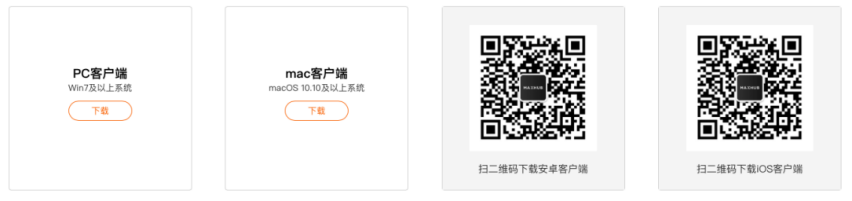
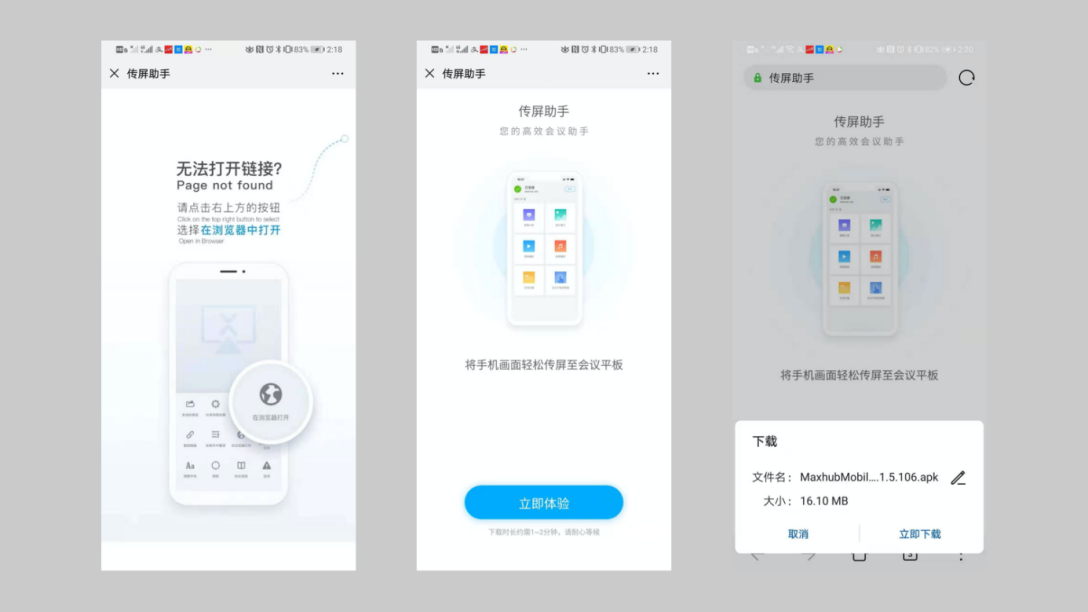
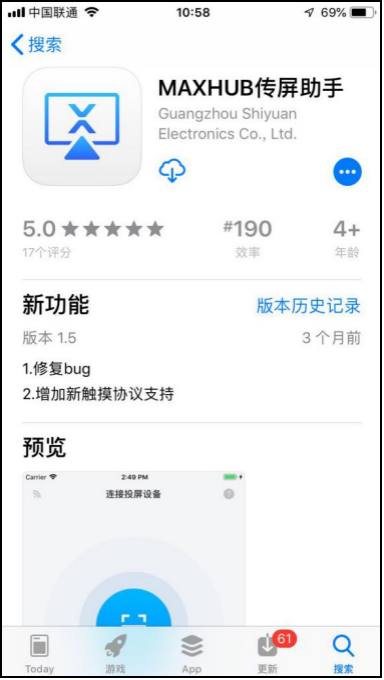
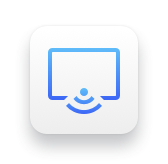
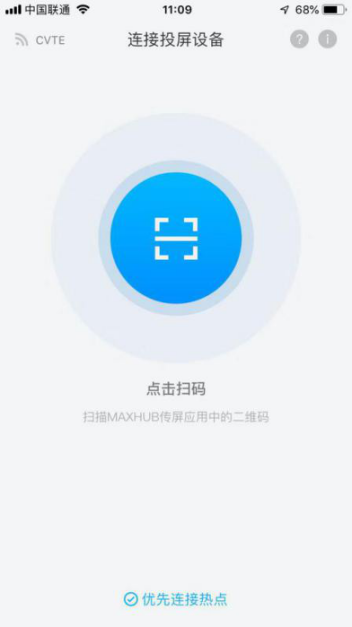
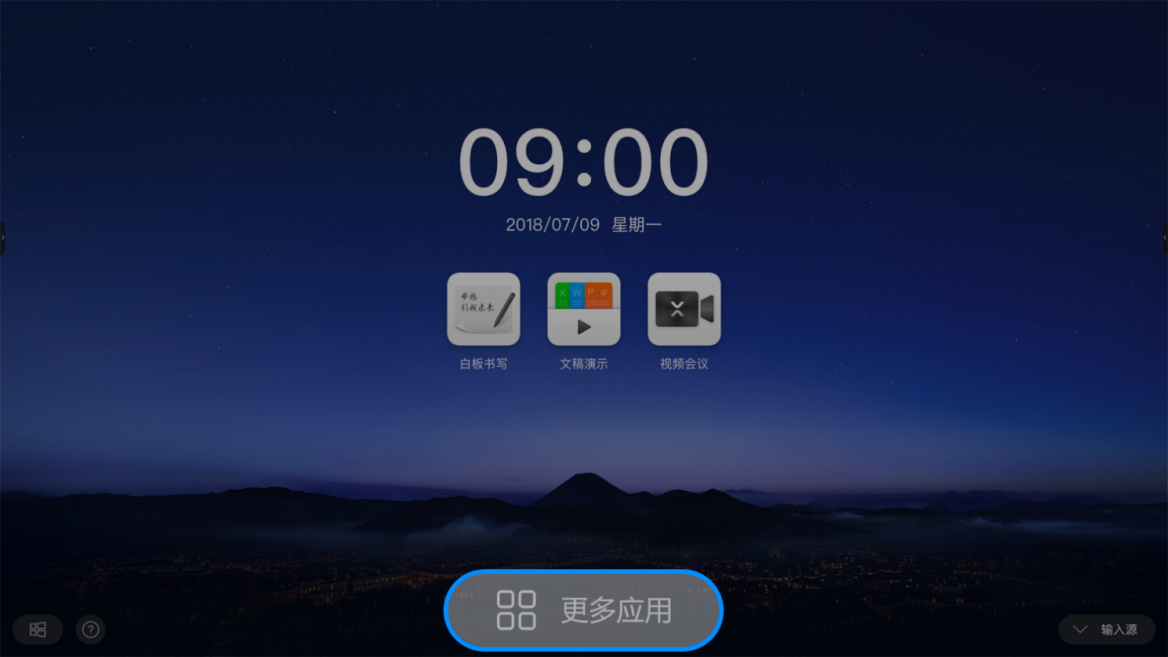
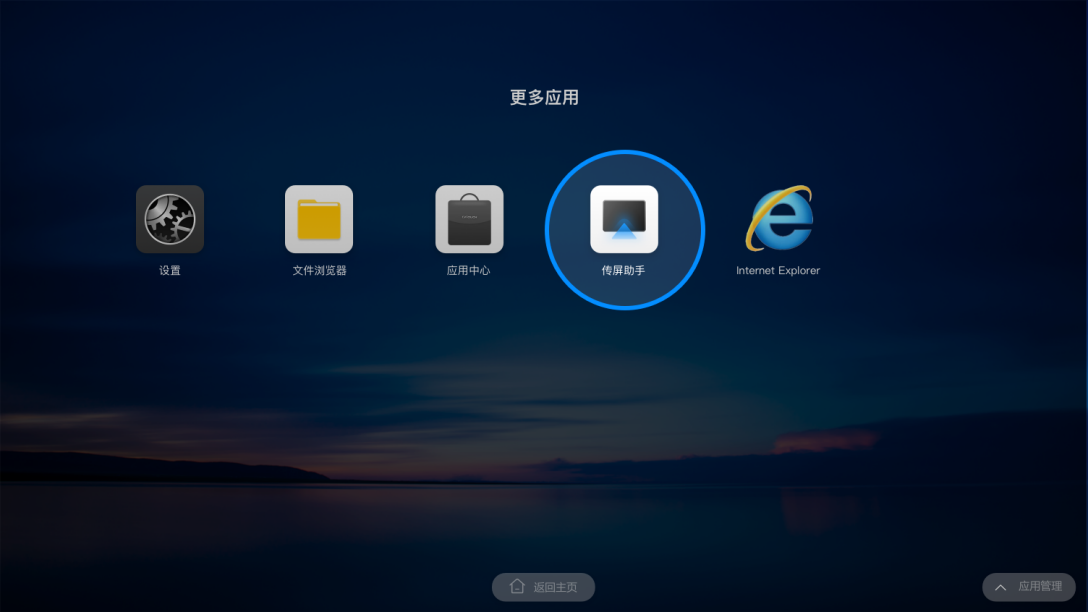
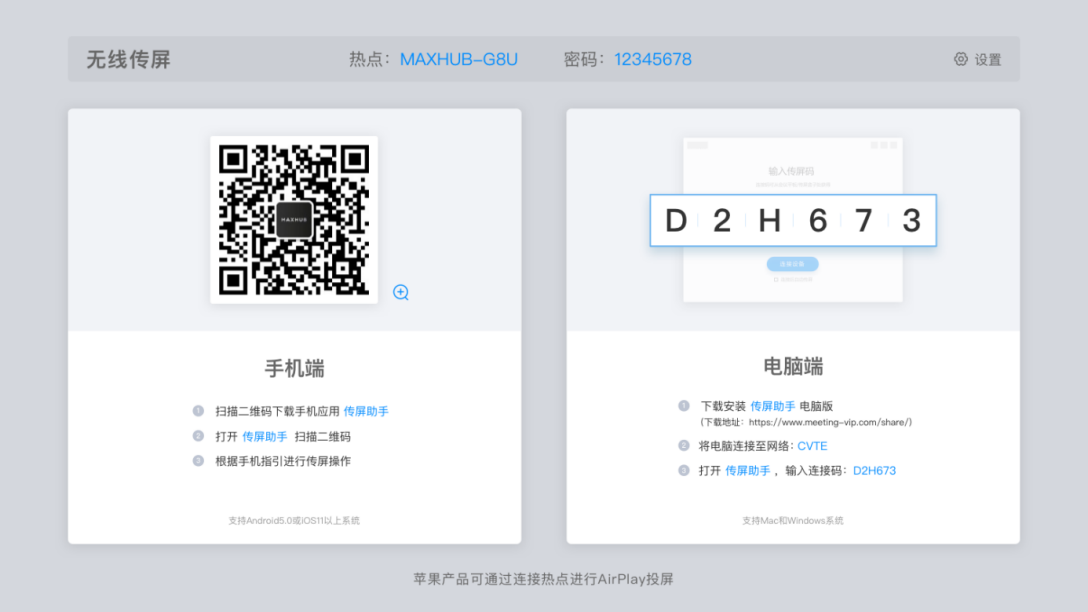
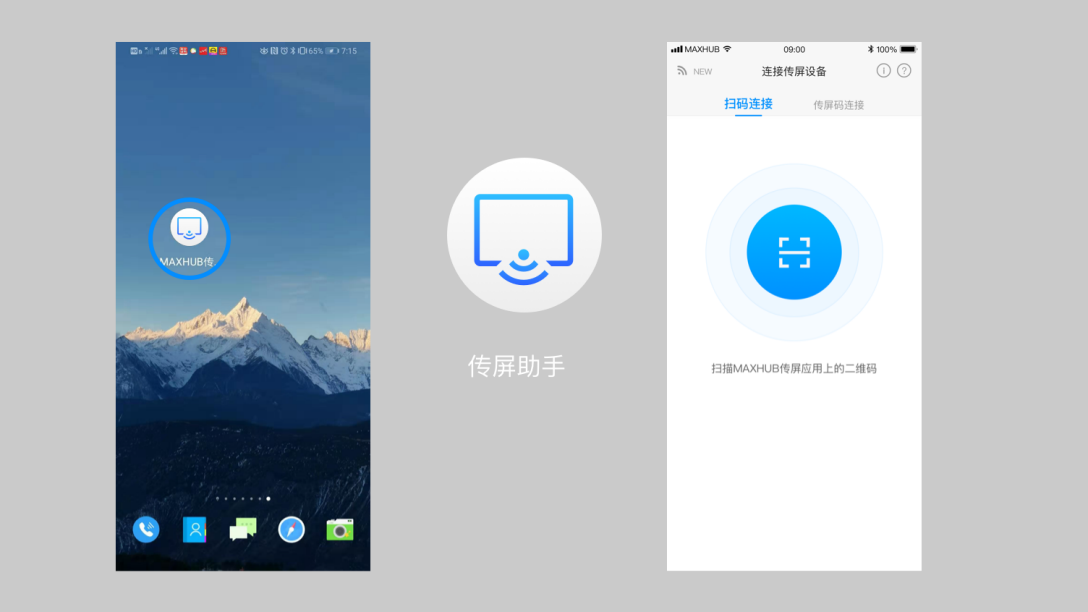
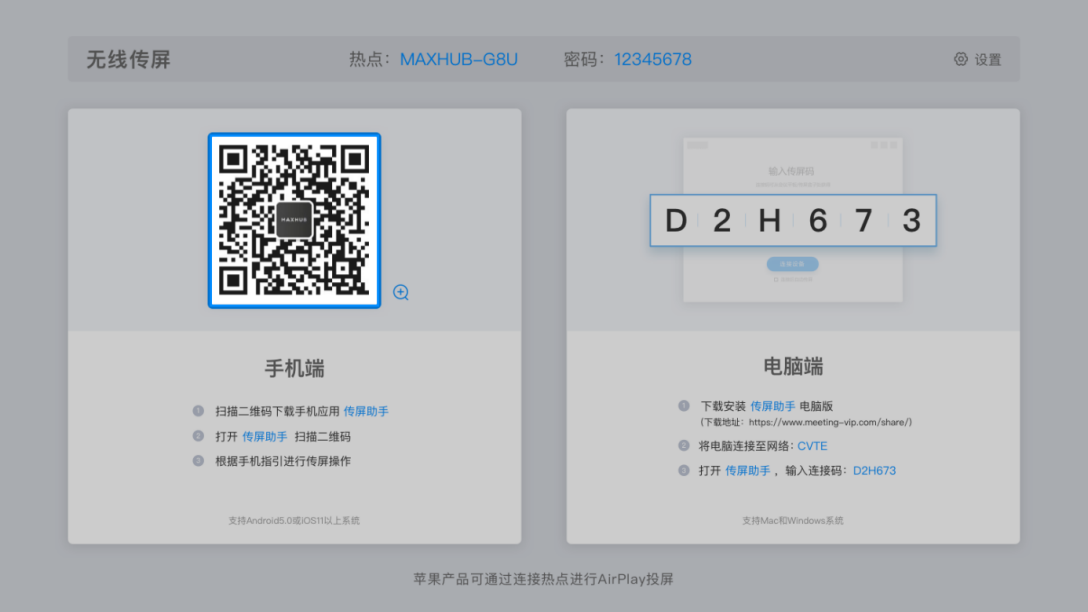
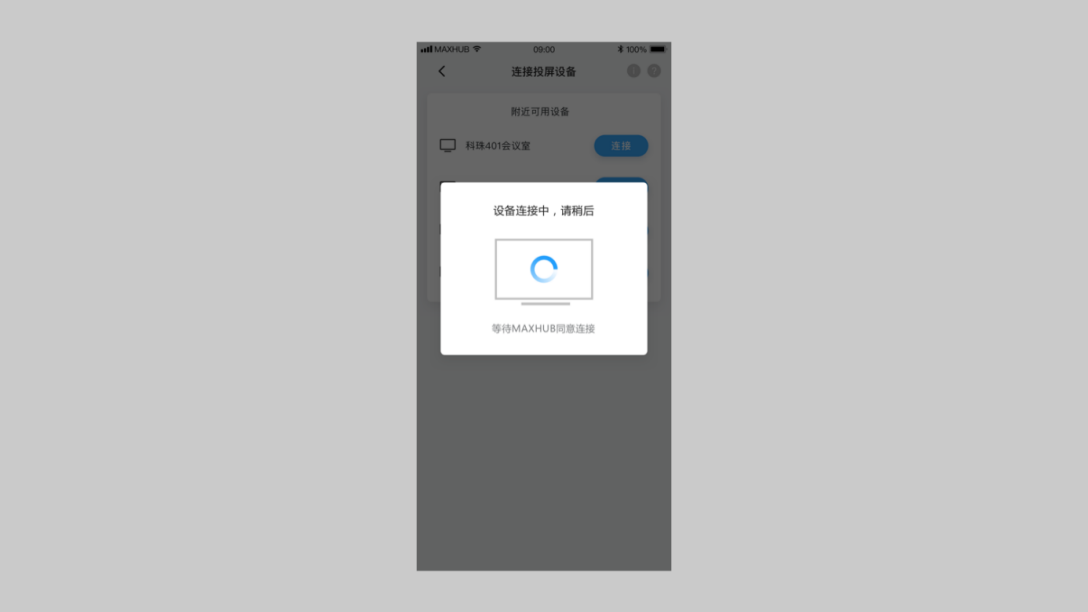
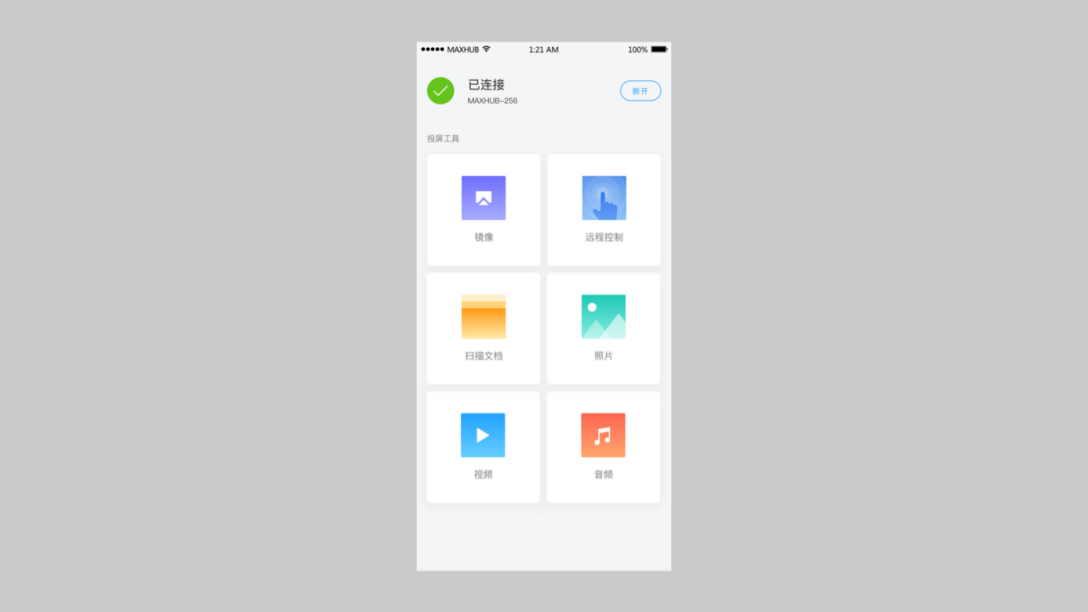
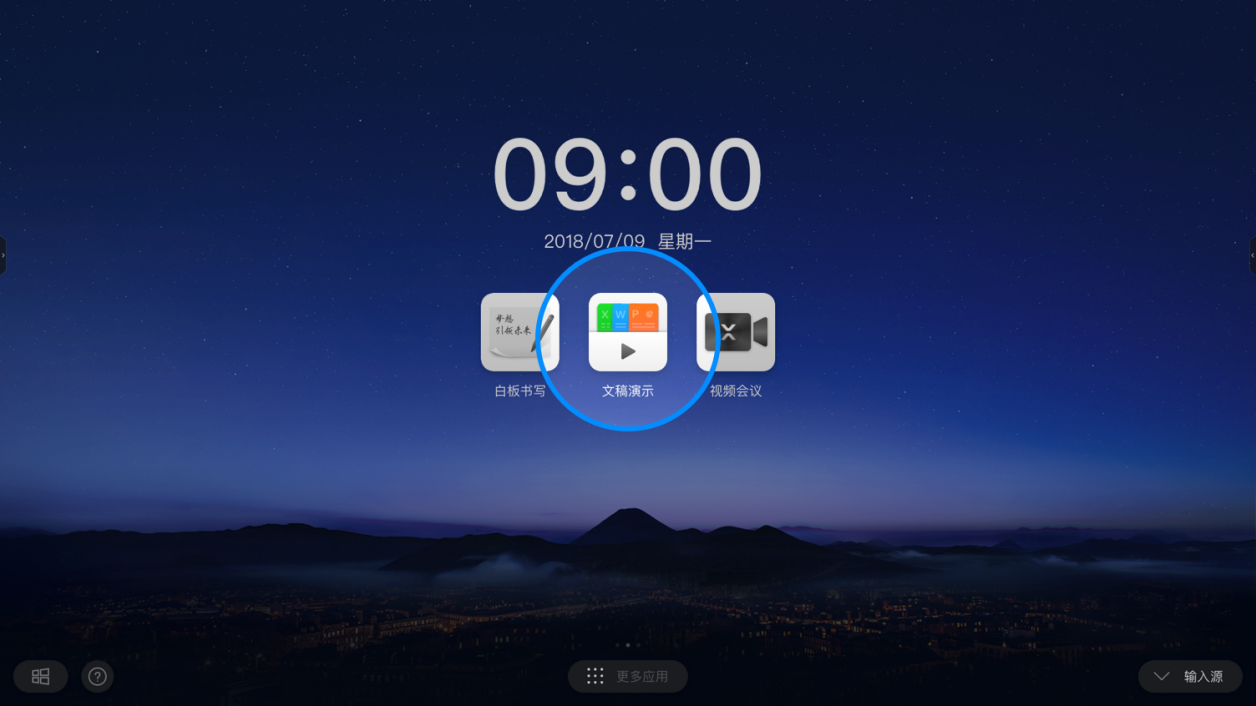
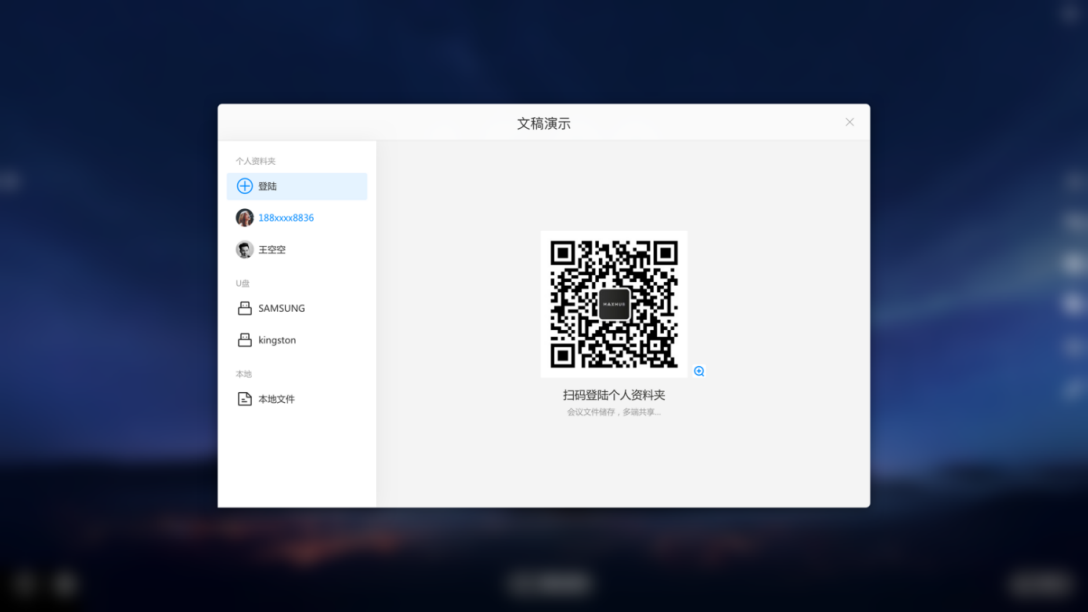
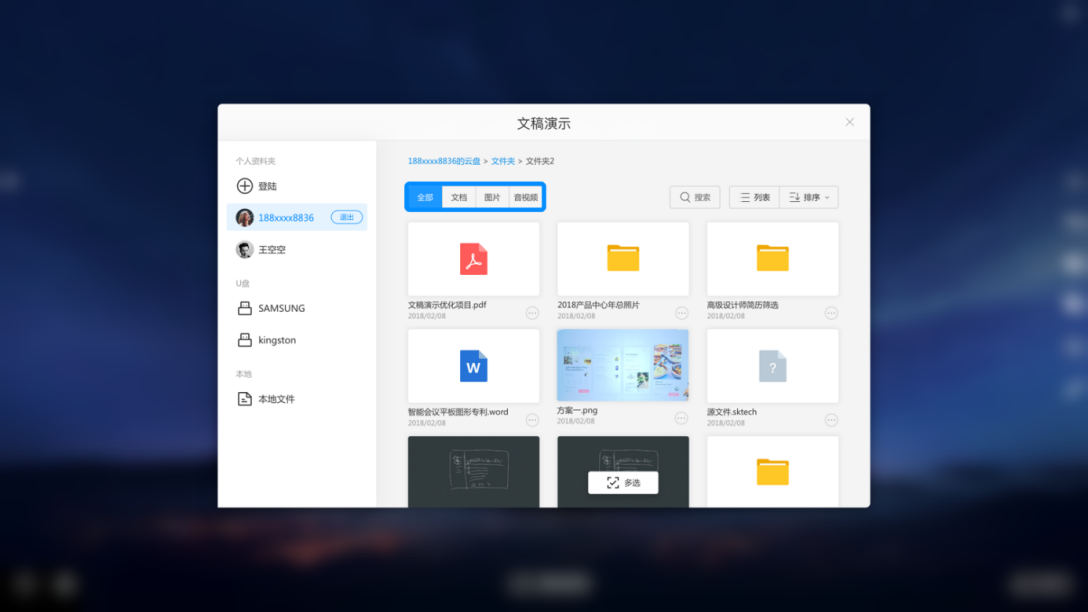
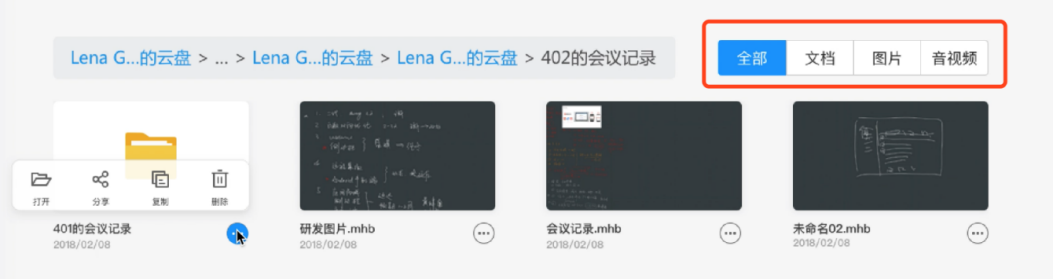
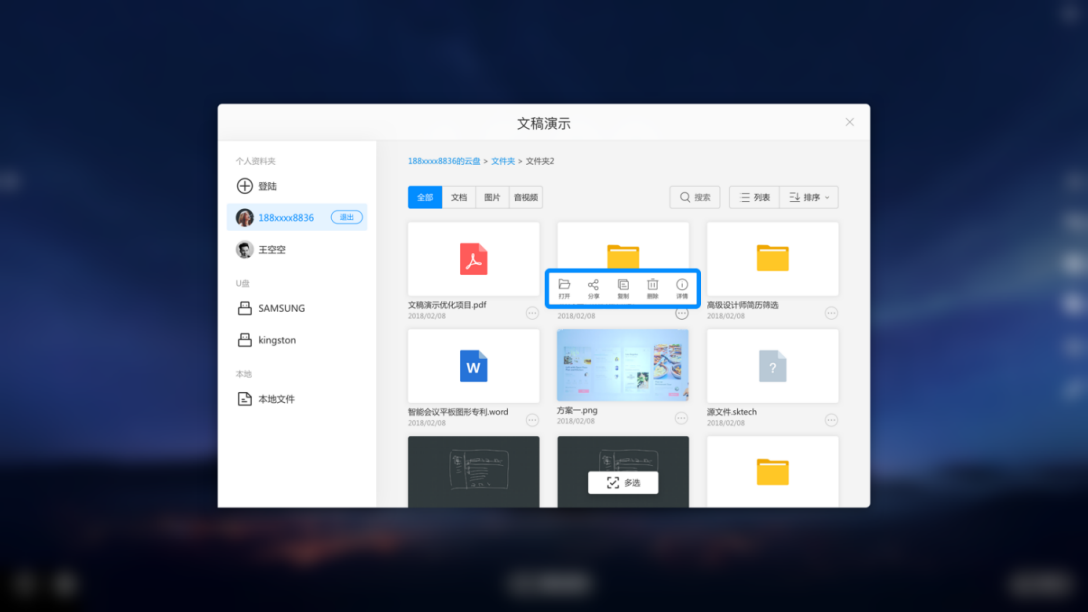
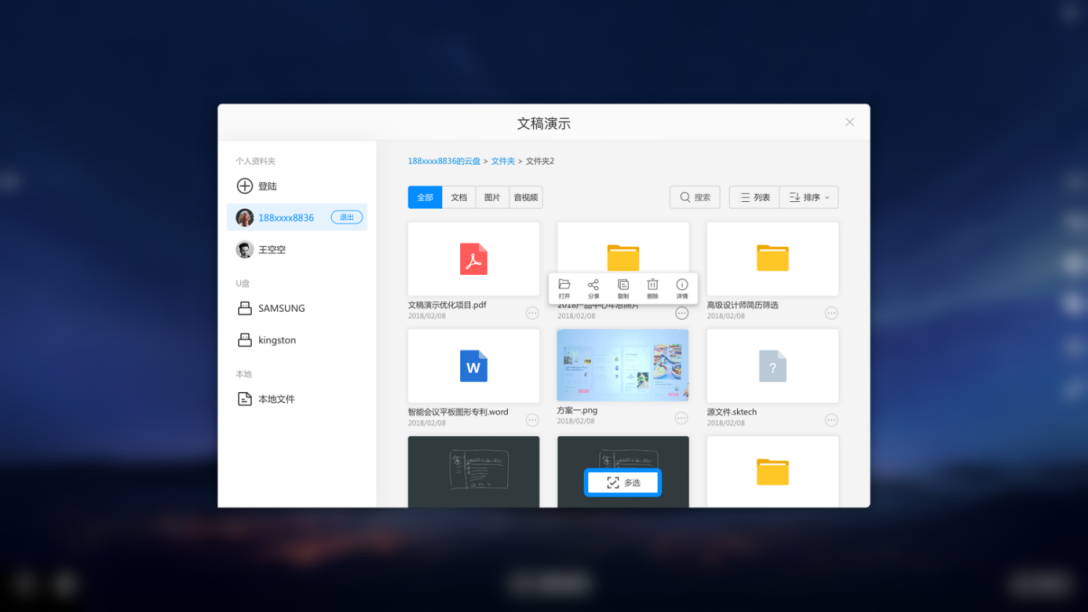
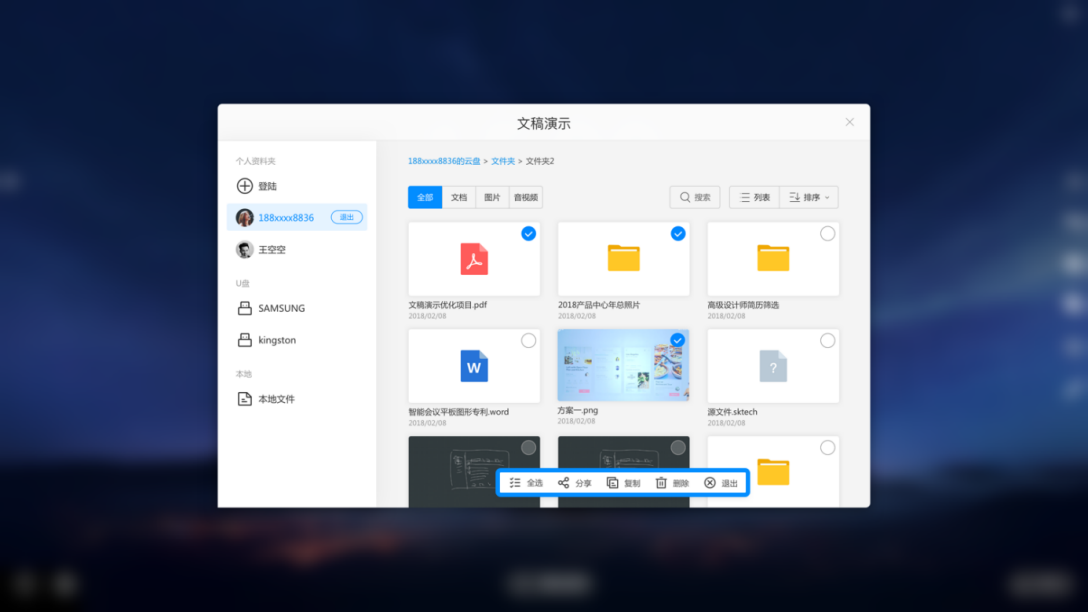
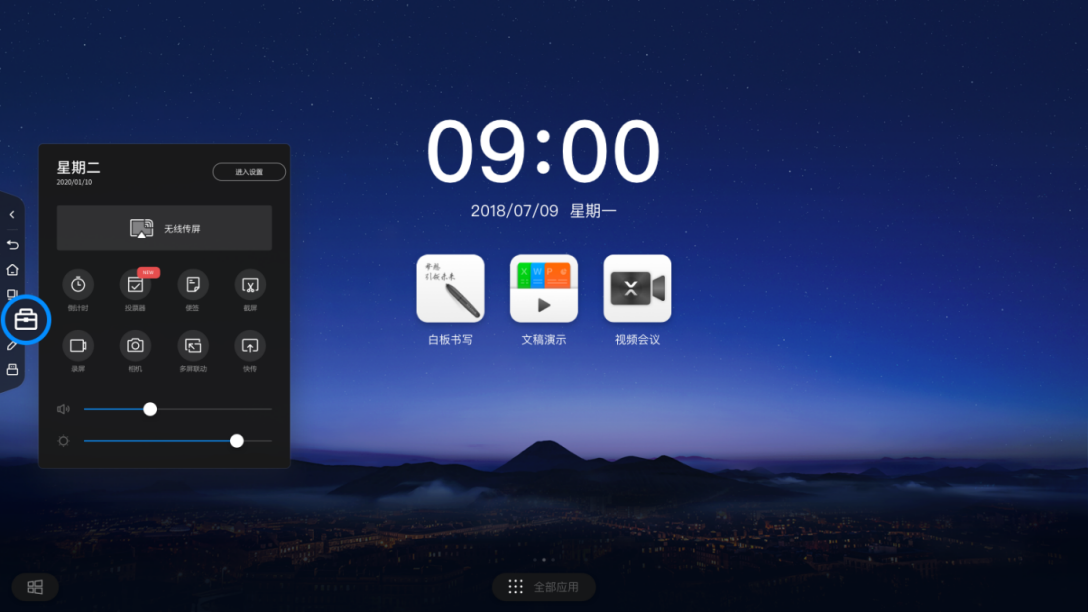
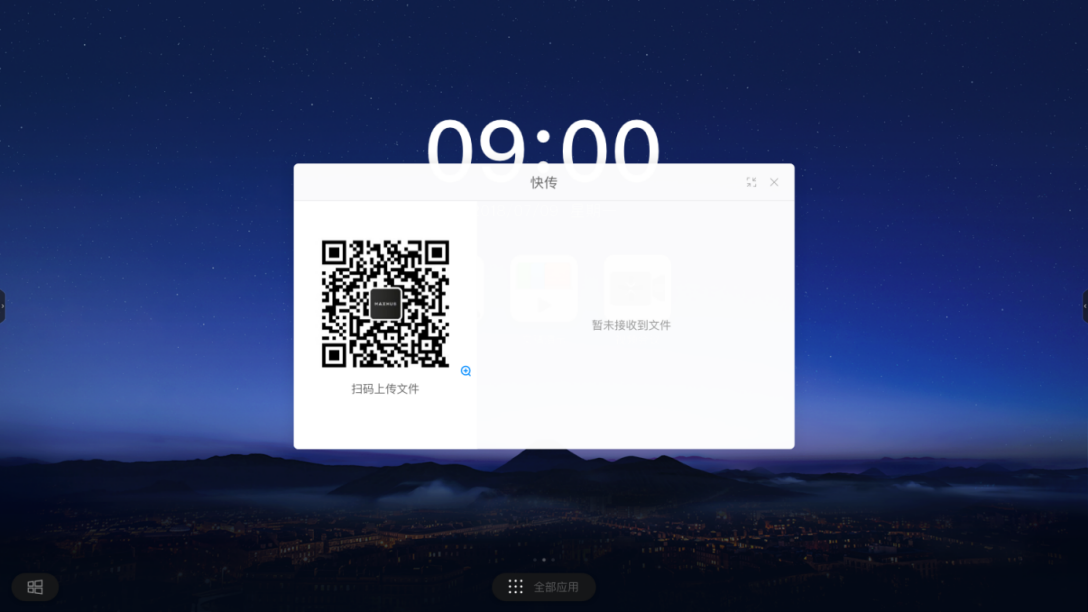
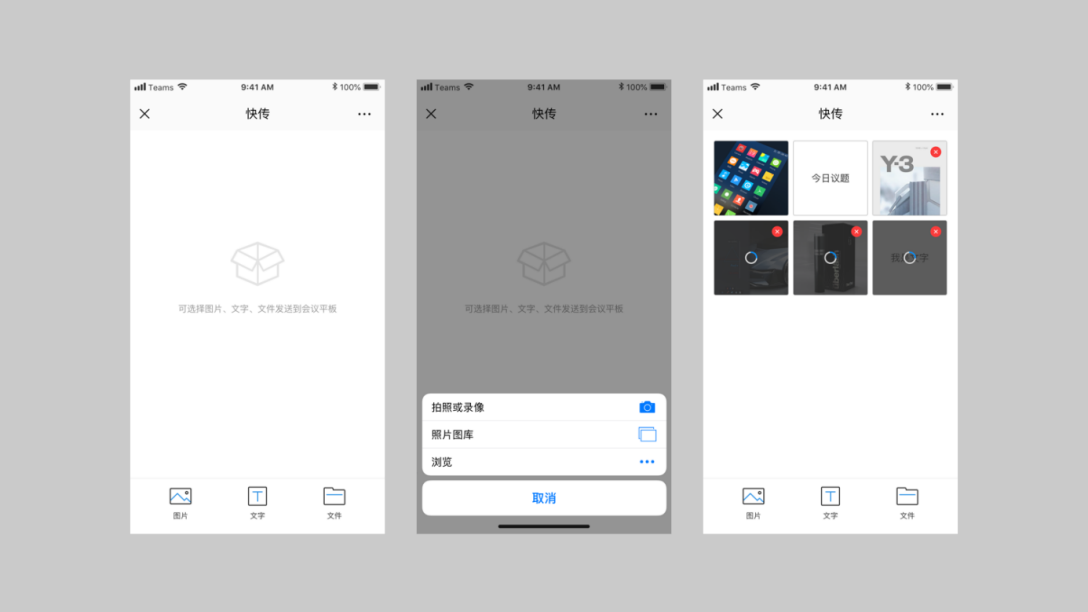
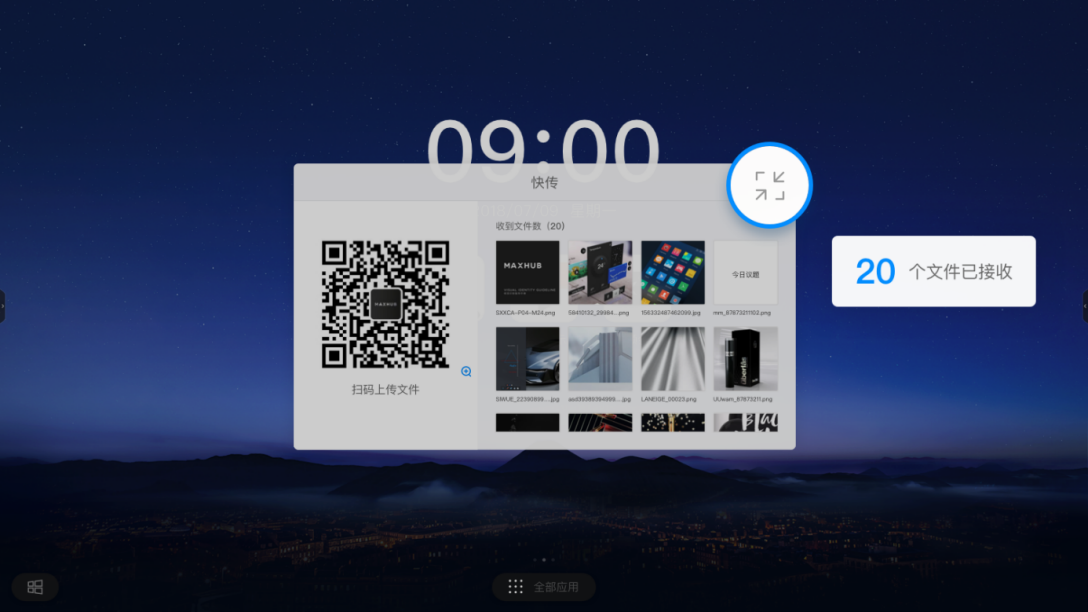
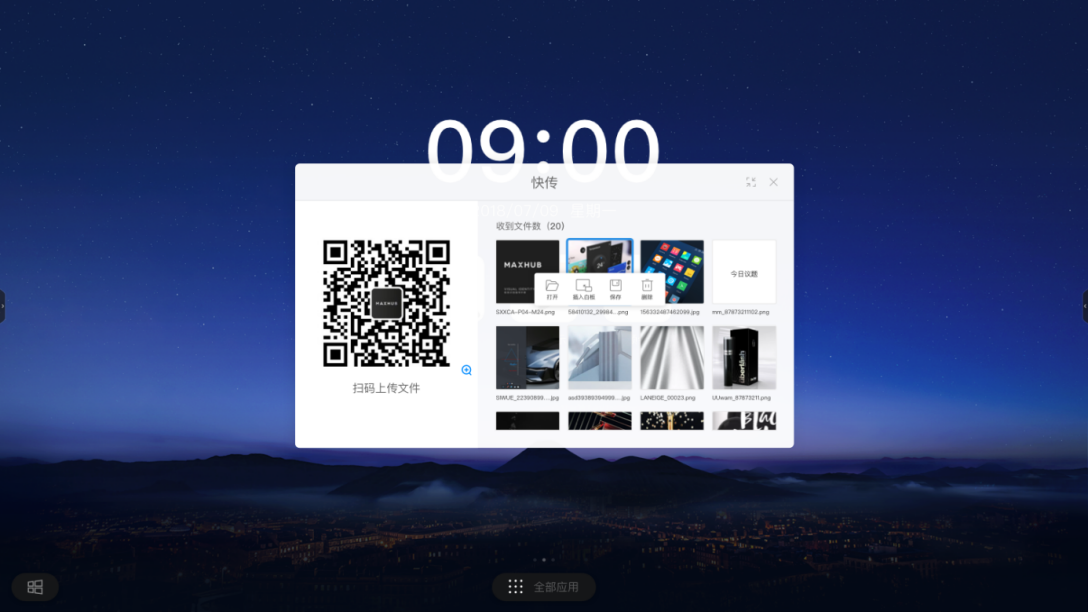
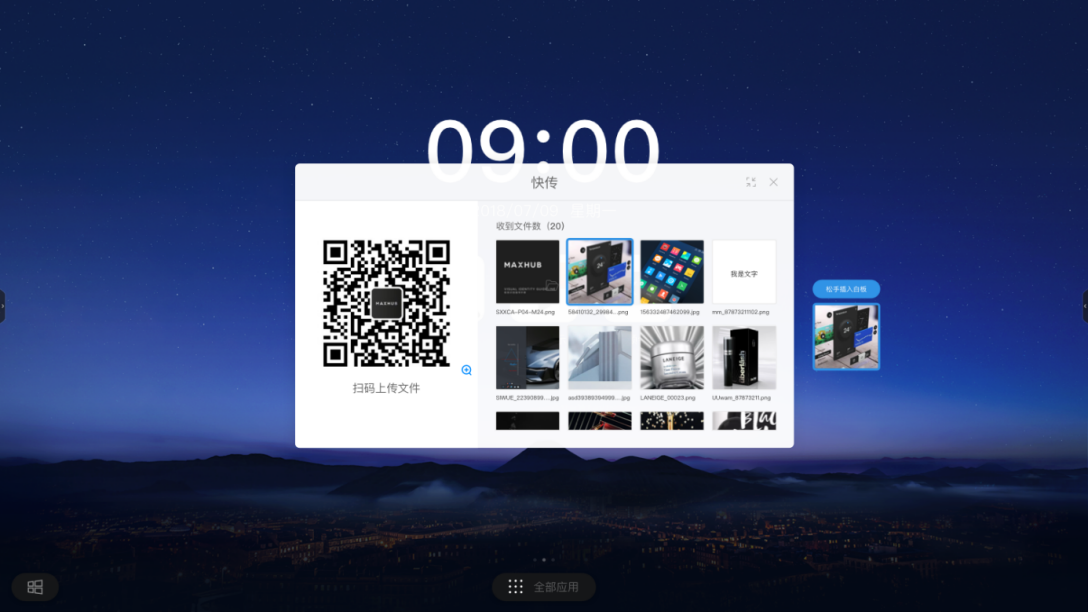
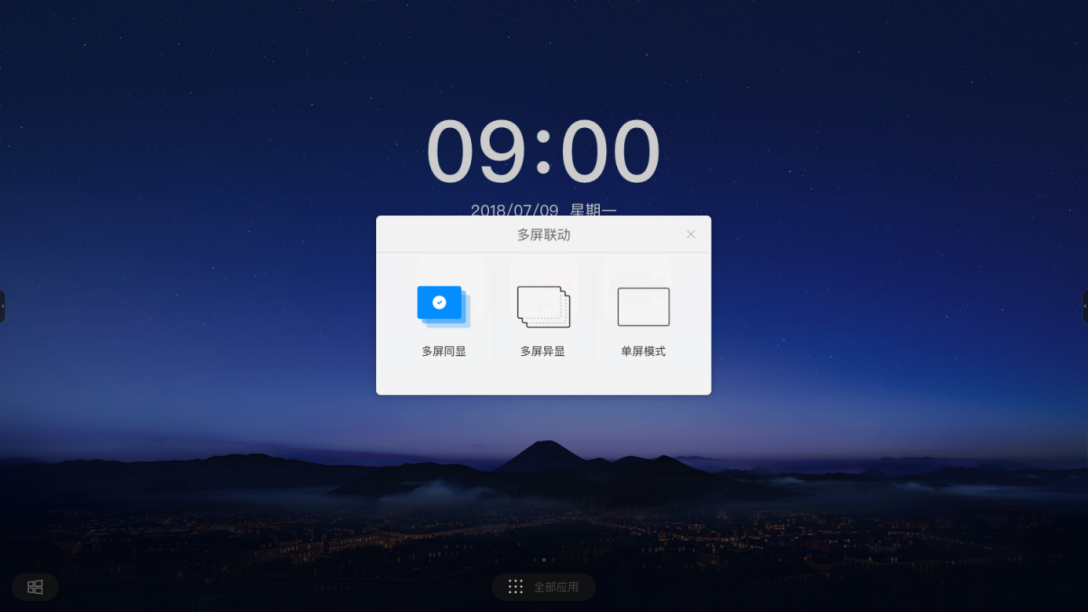
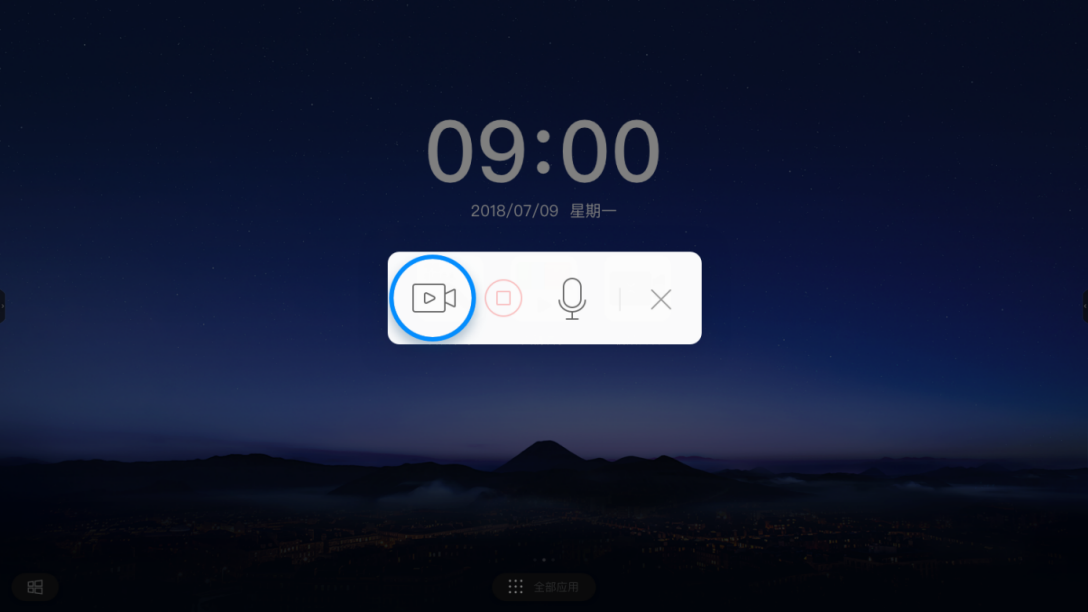
 即可开始录屏
即可开始录屏
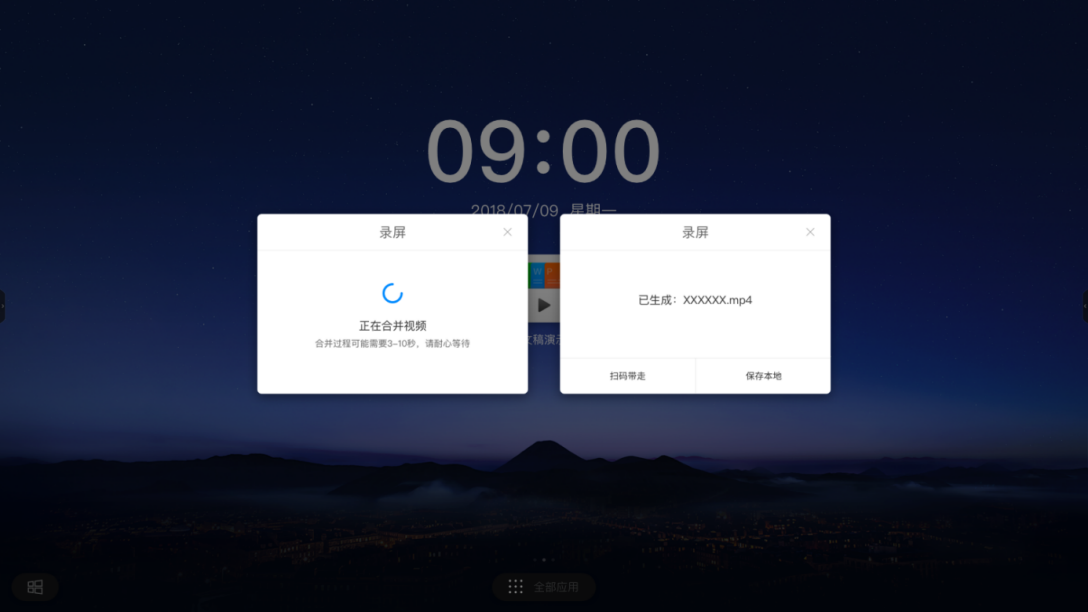
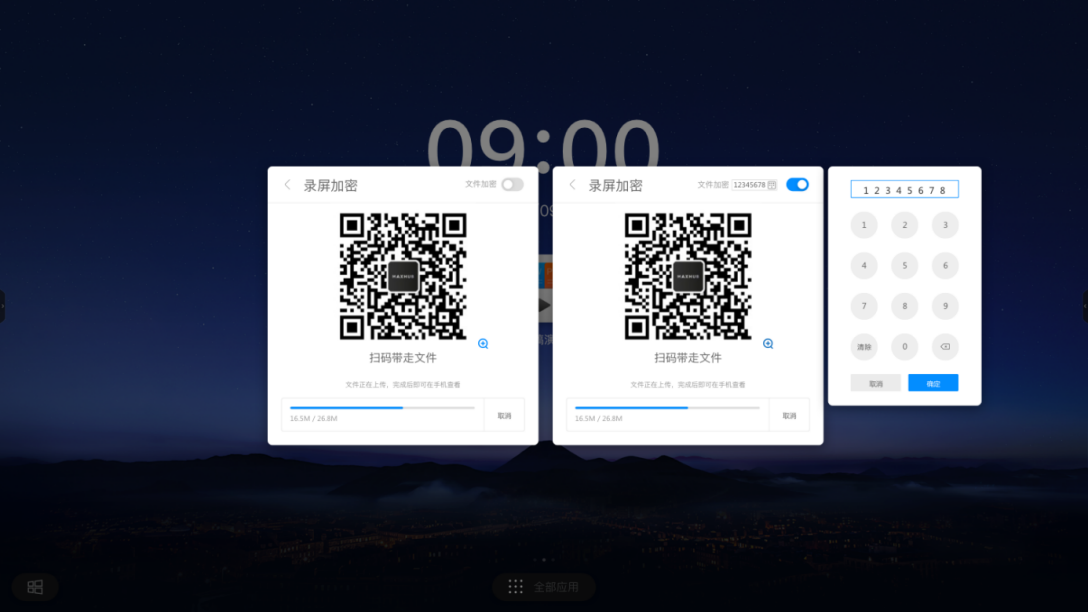
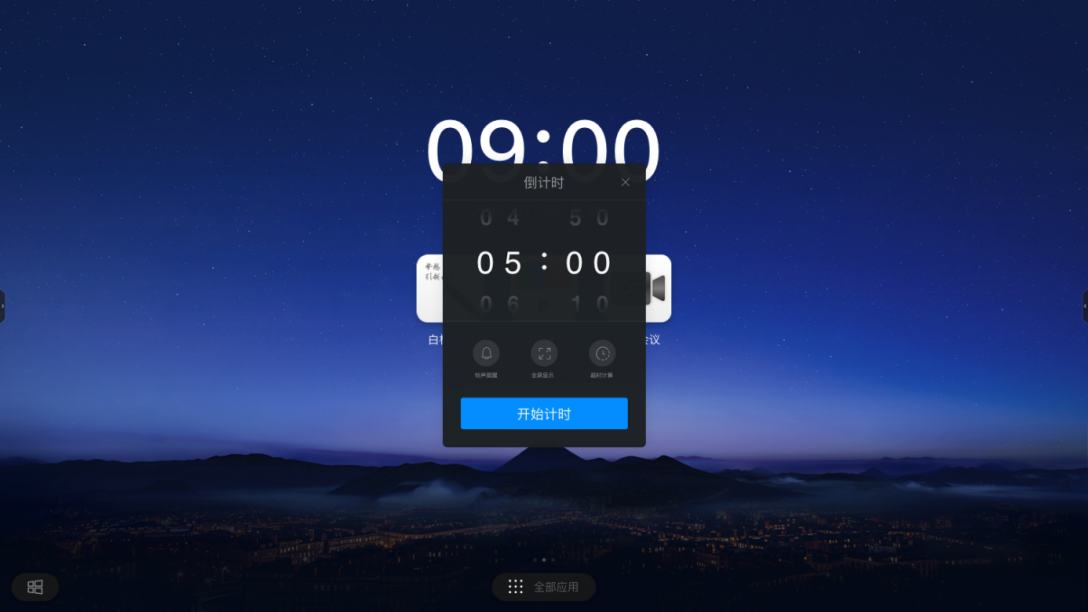
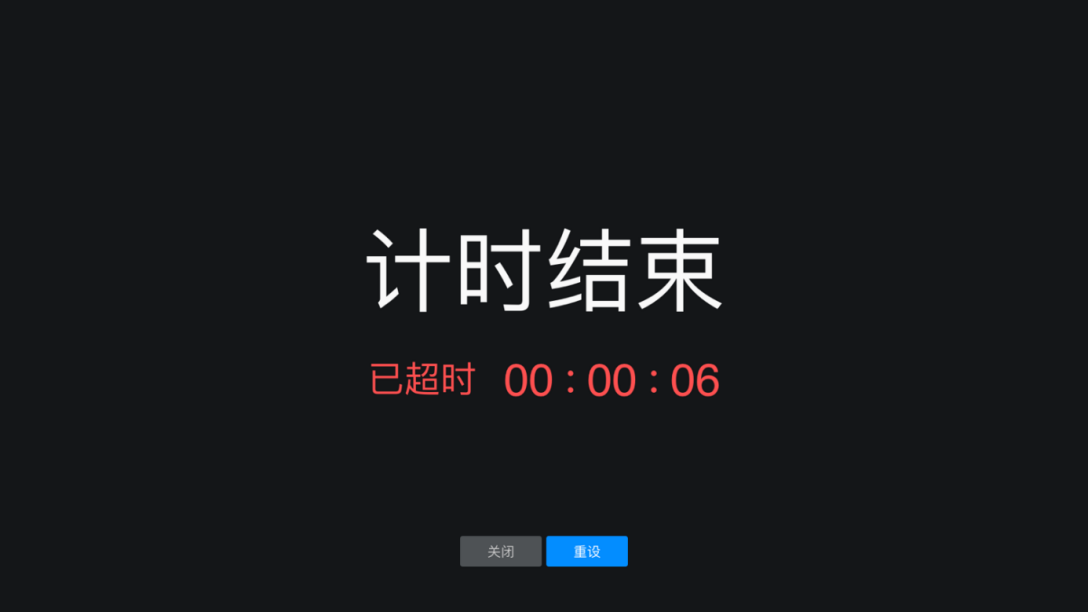
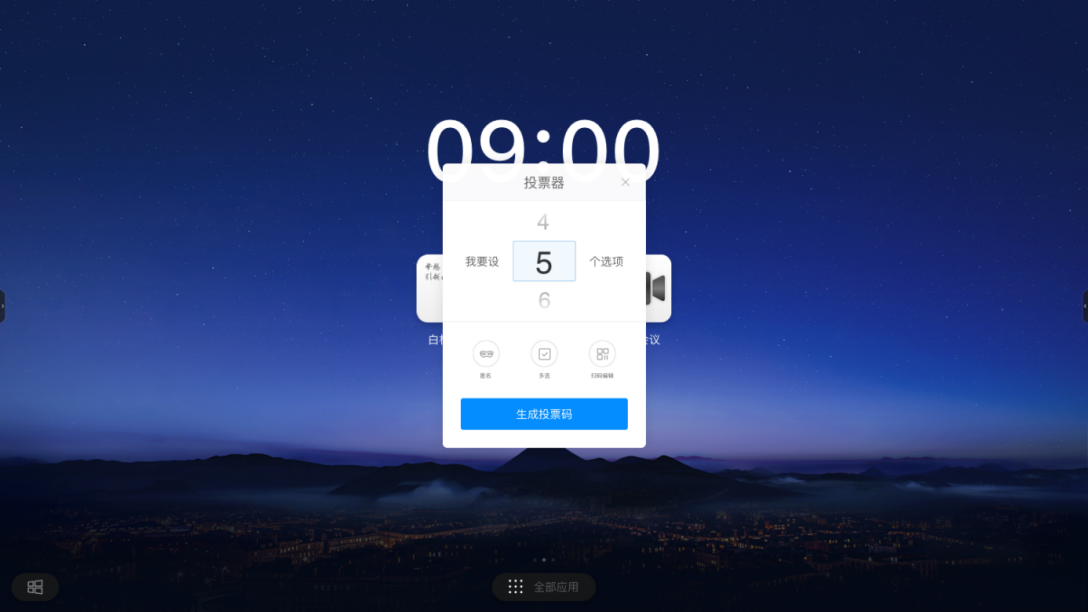
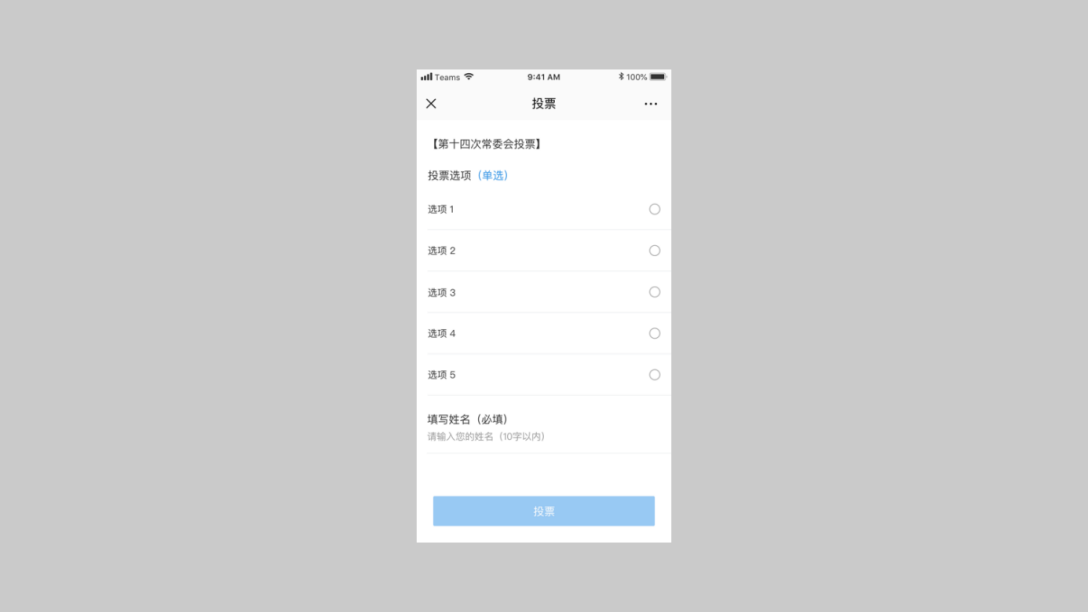
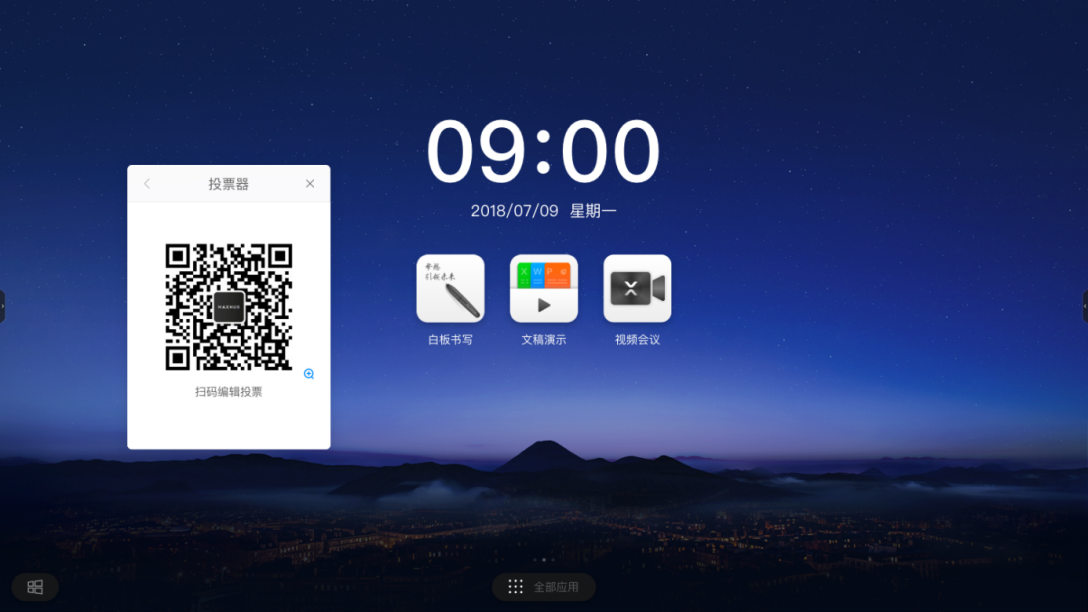
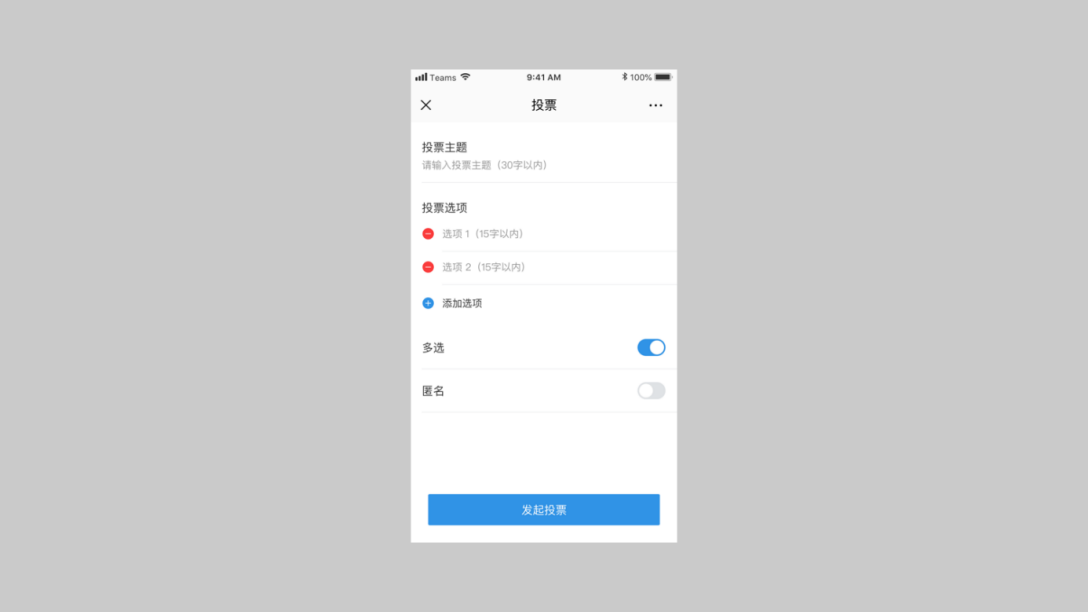
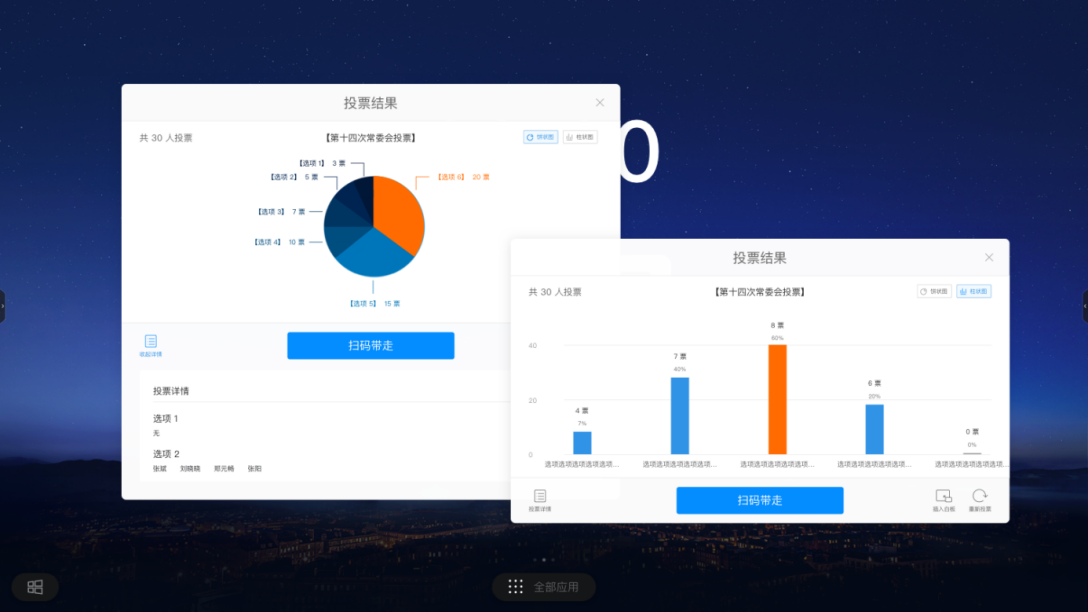
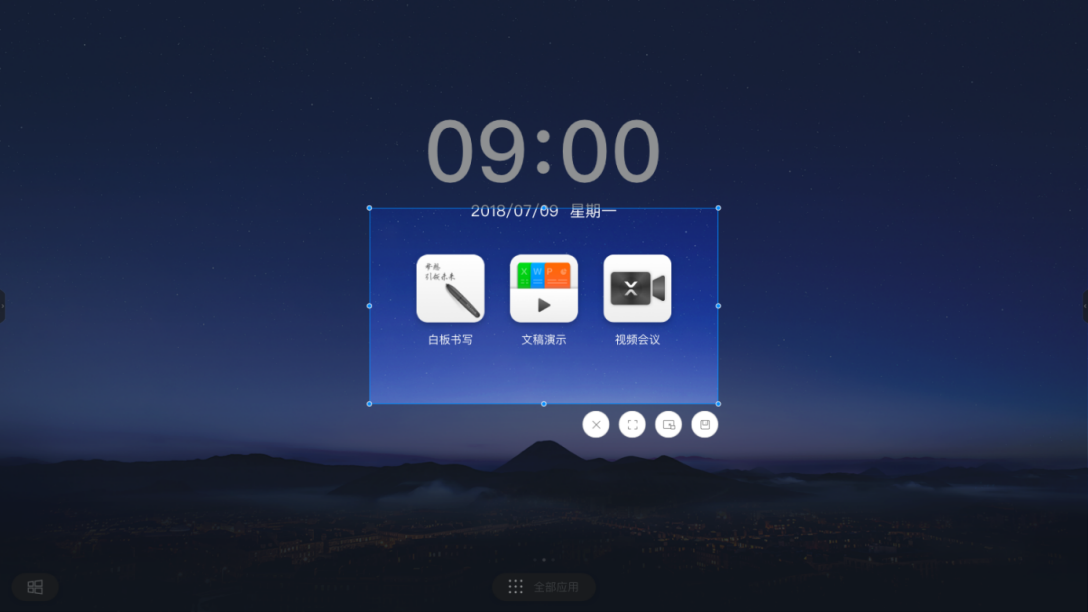
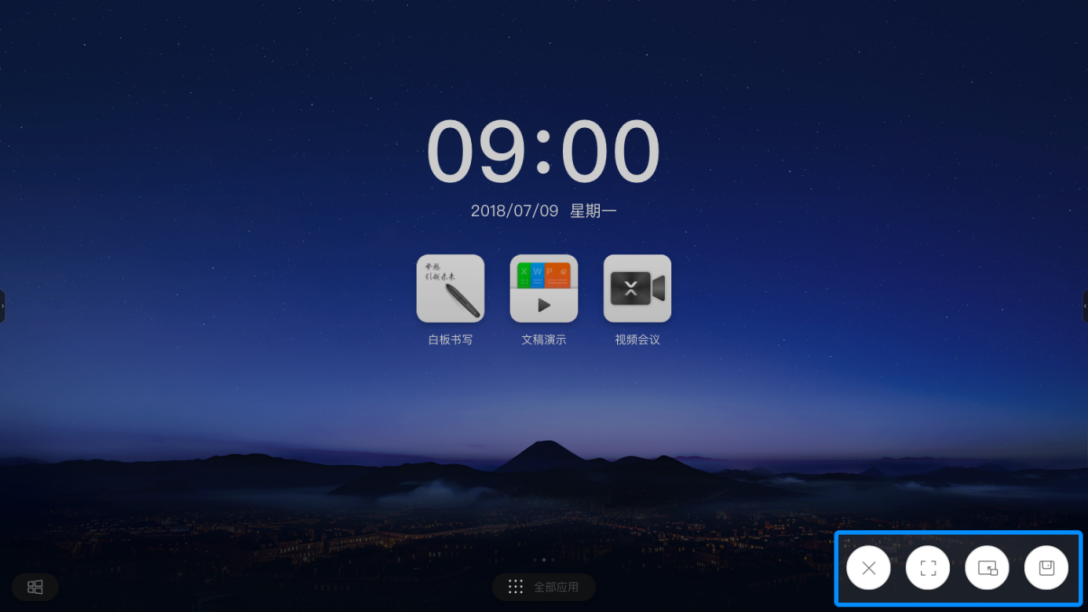
 可将截屏图片导入白板
可将截屏图片导入白板
 可将截屏图片保存到大板本地
可将截屏图片保存到大板本地
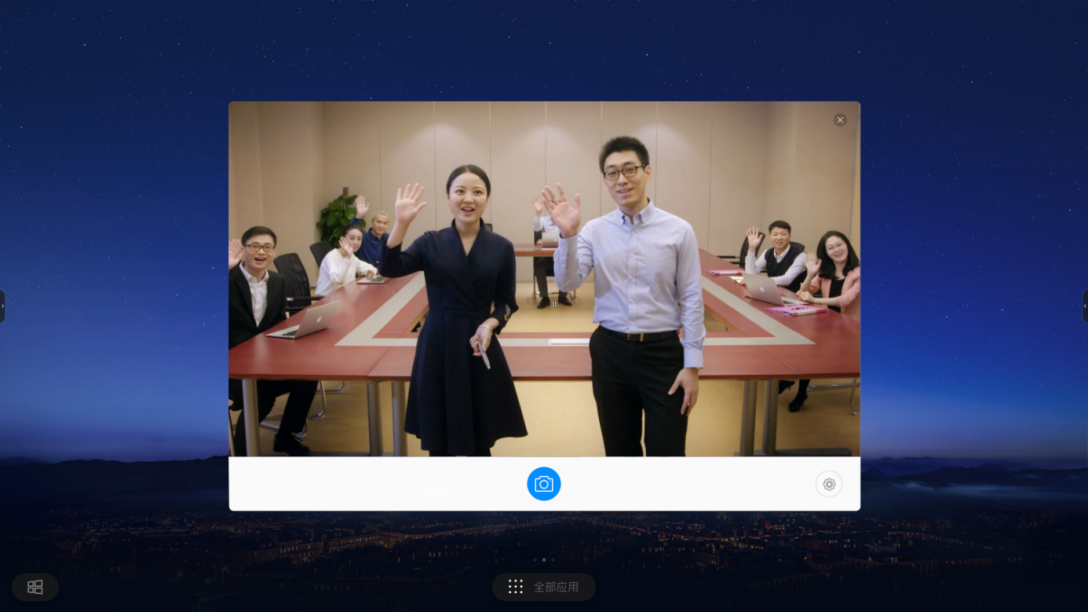
 即可调用大板摄像头拍摄图片,点击设置按钮,
即可调用大板摄像头拍摄图片,点击设置按钮,